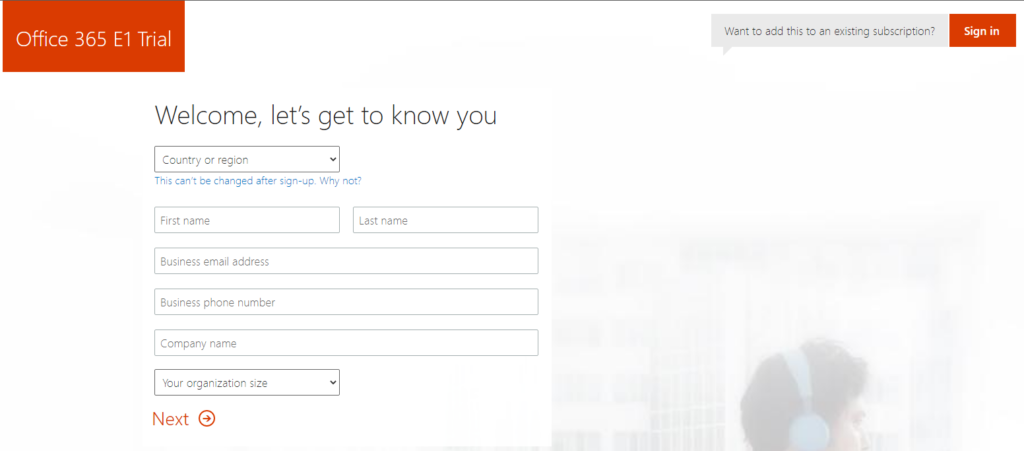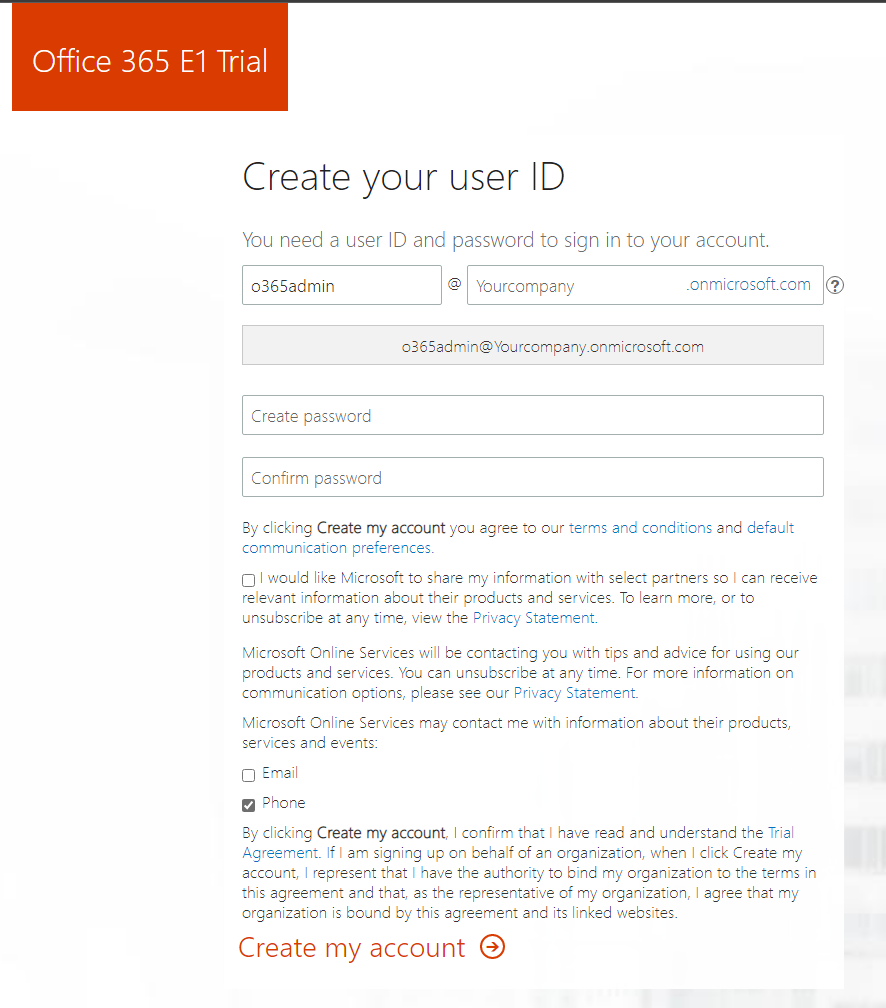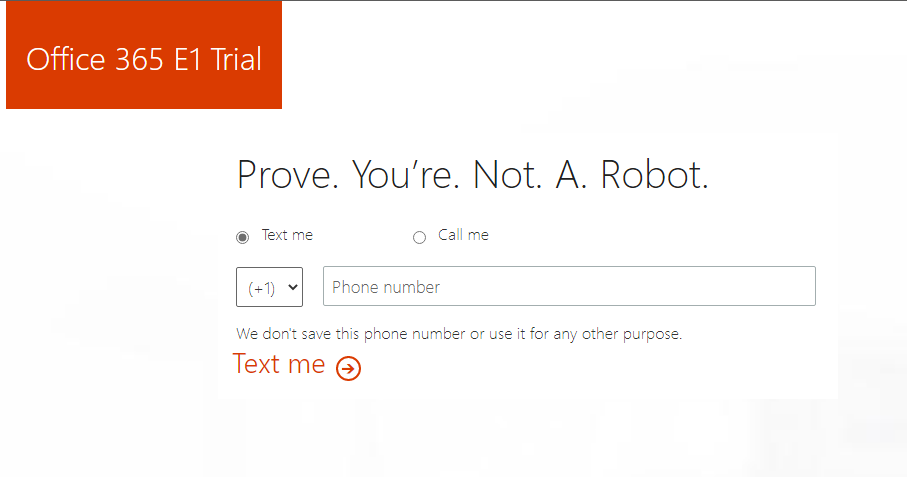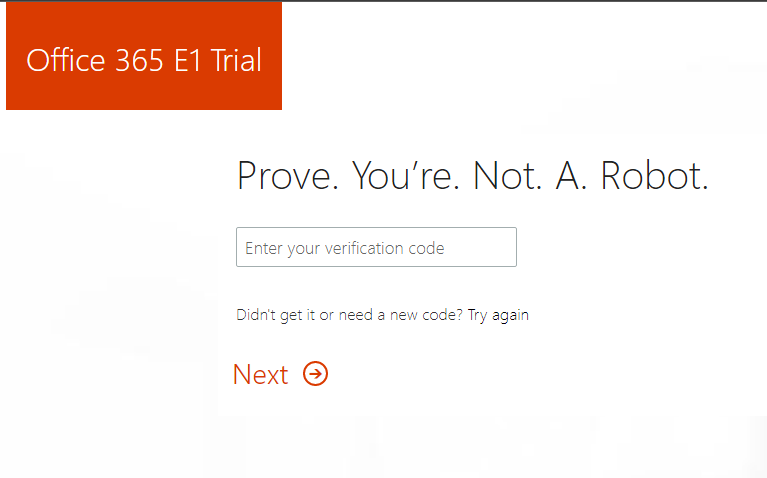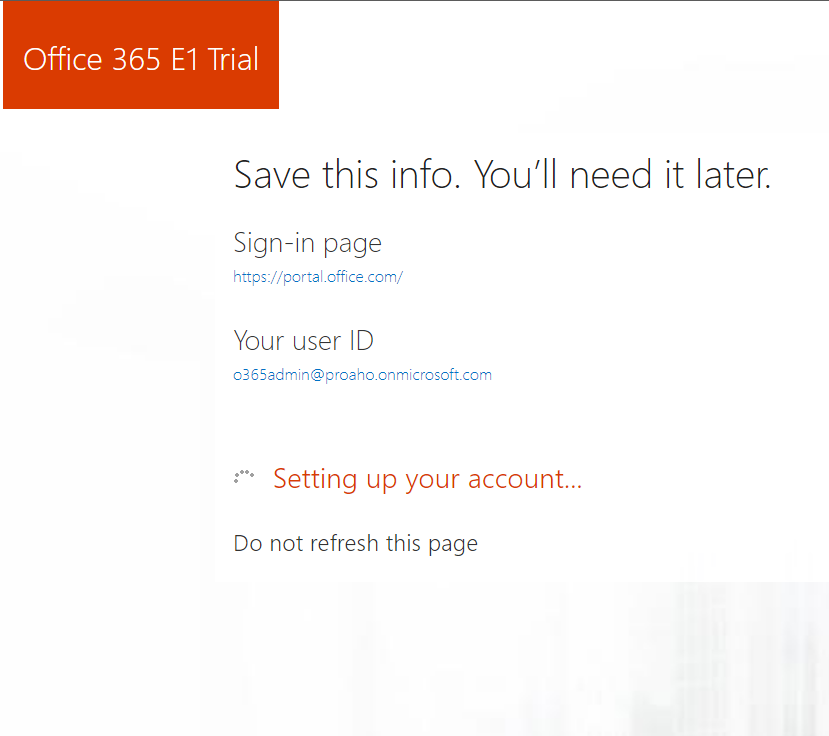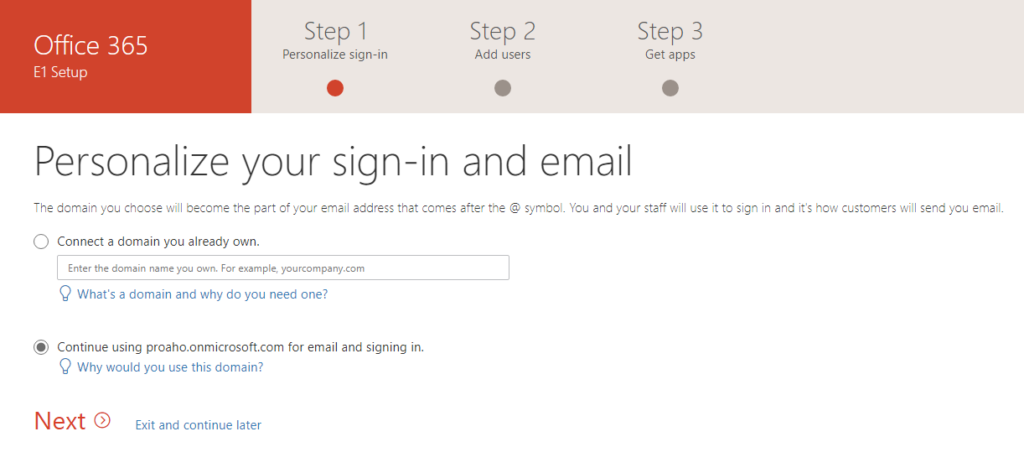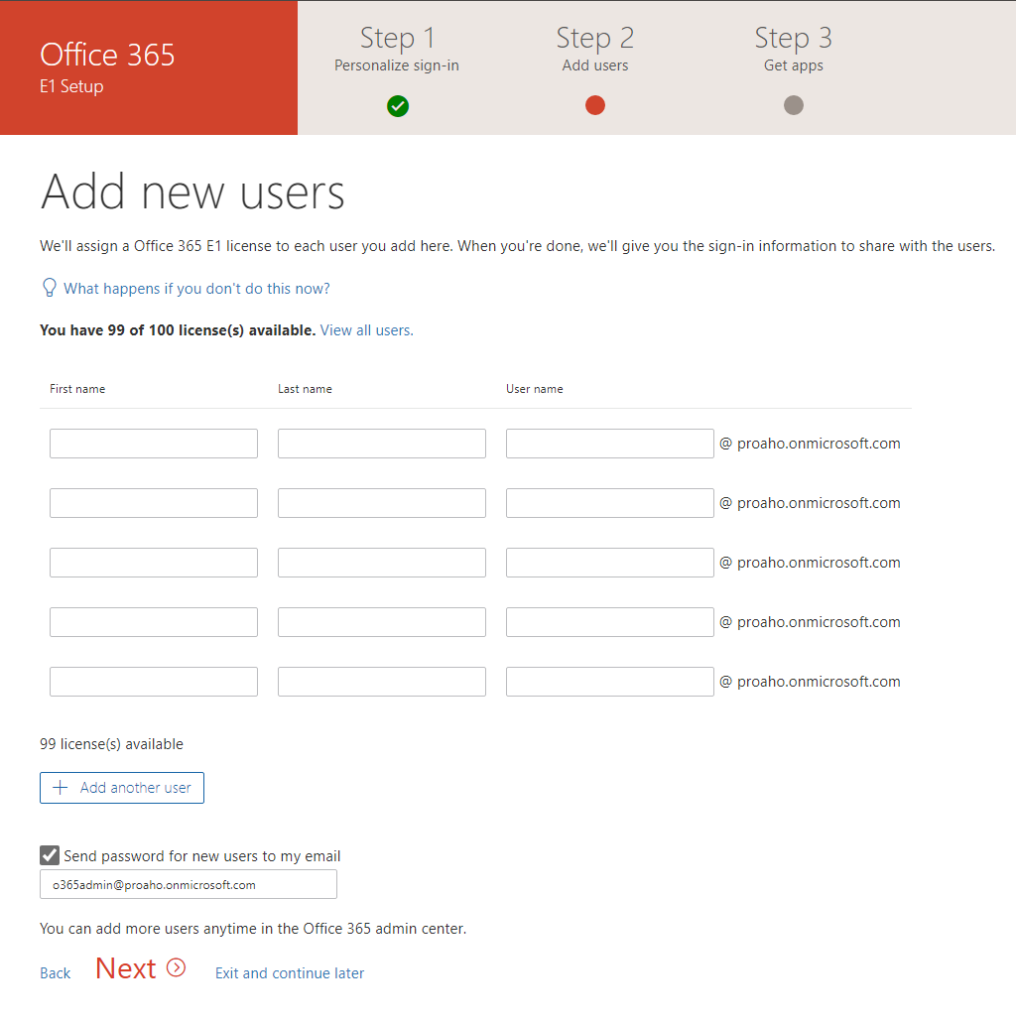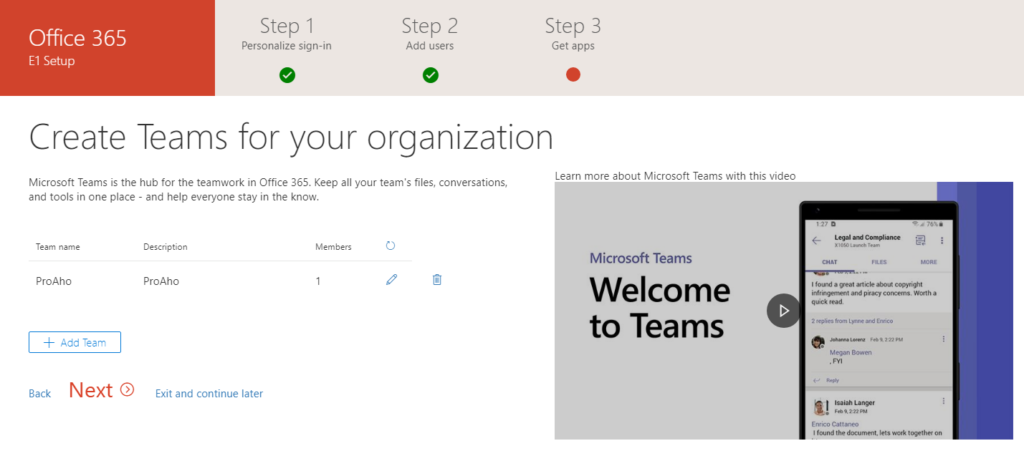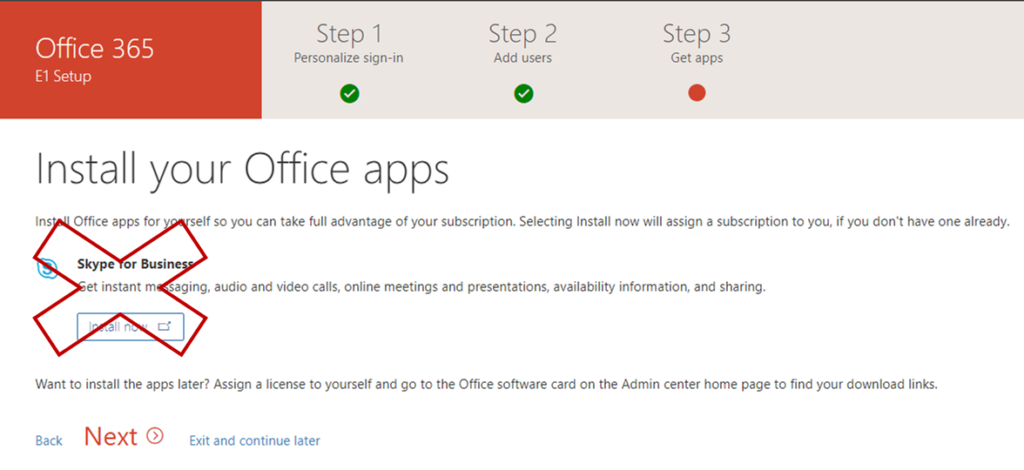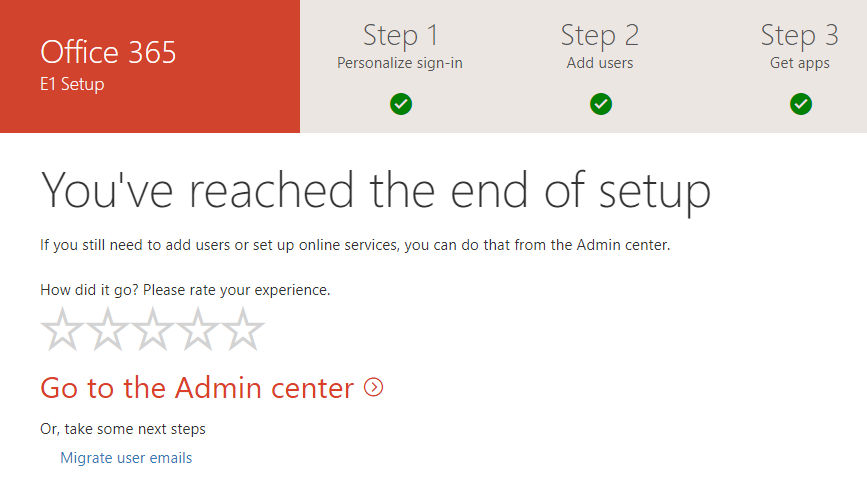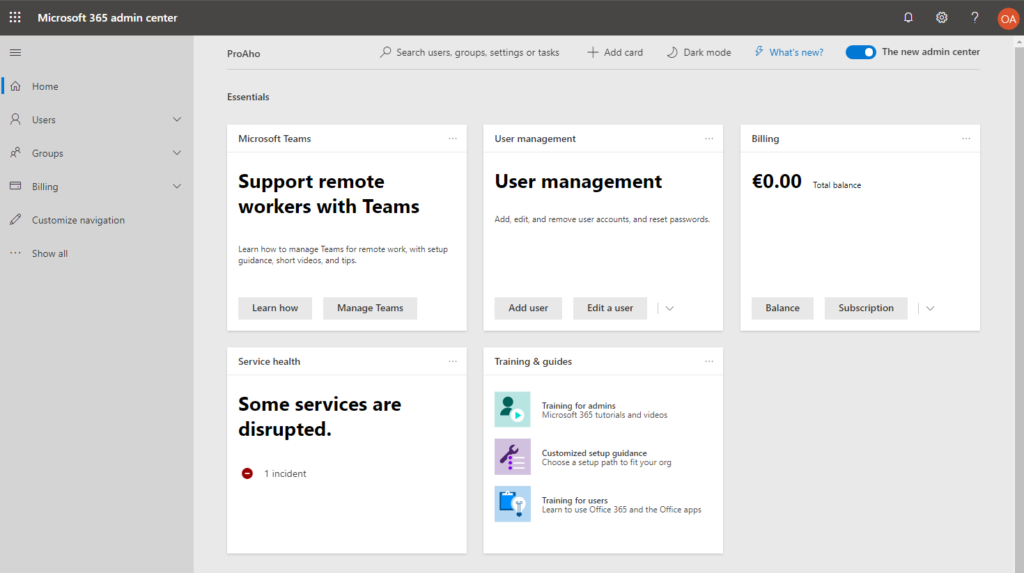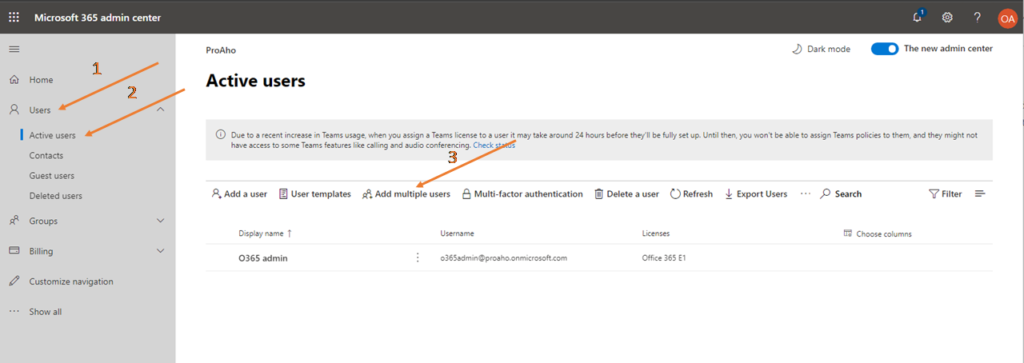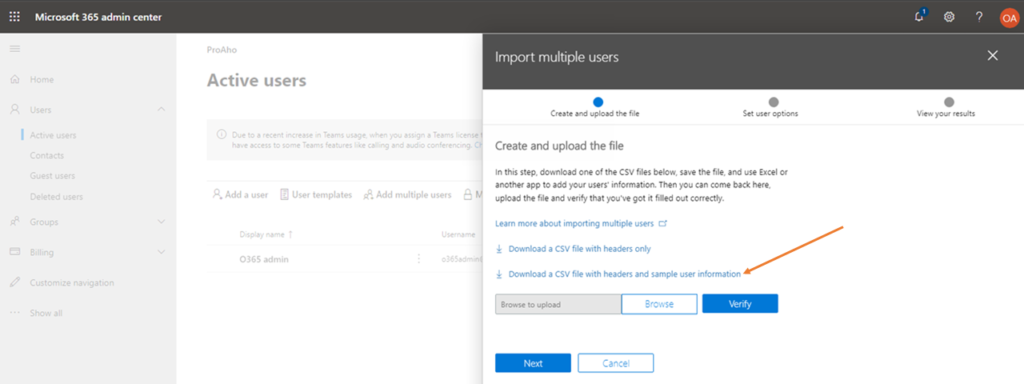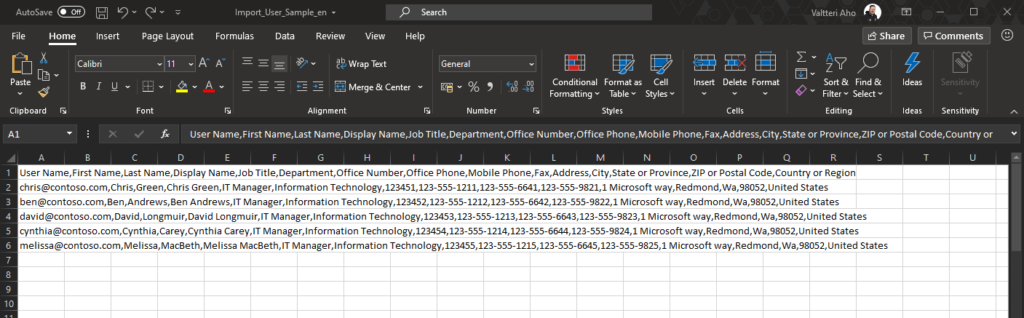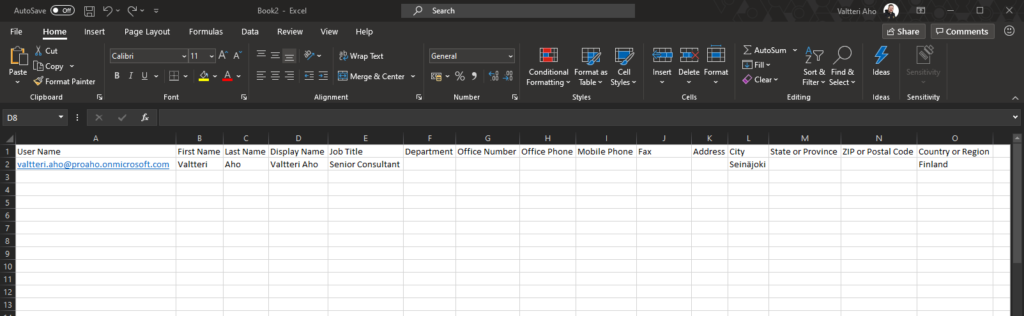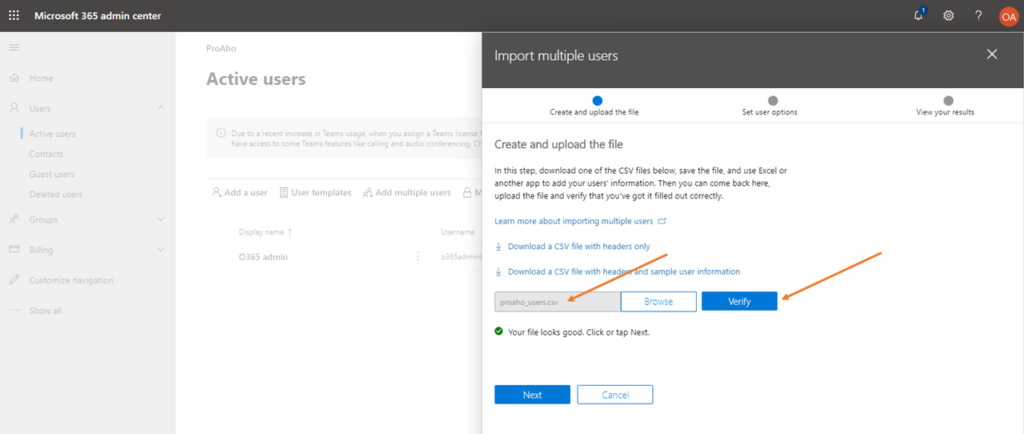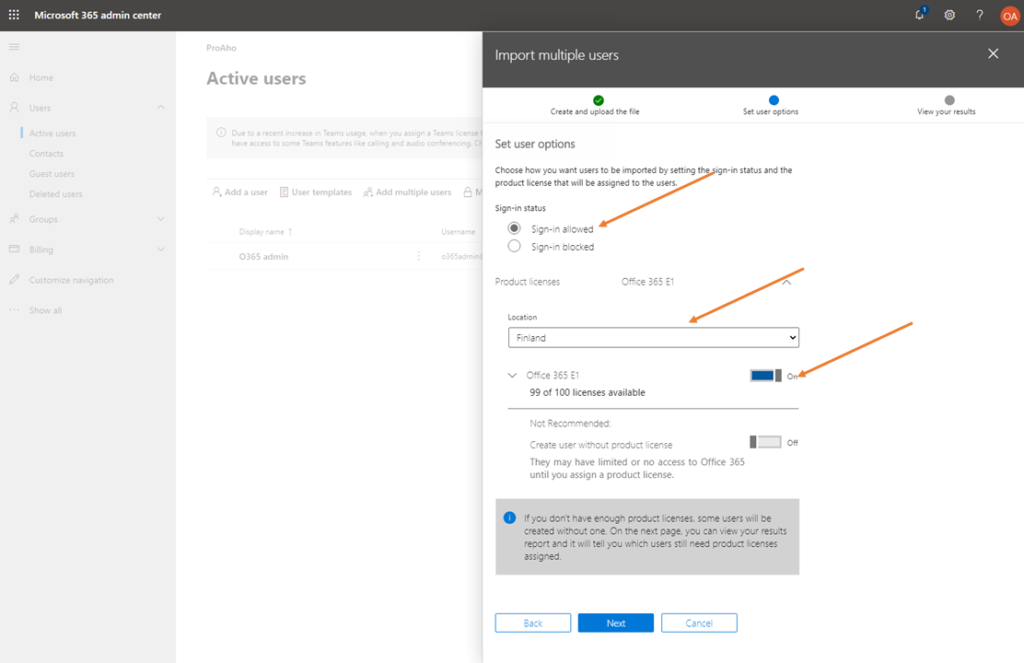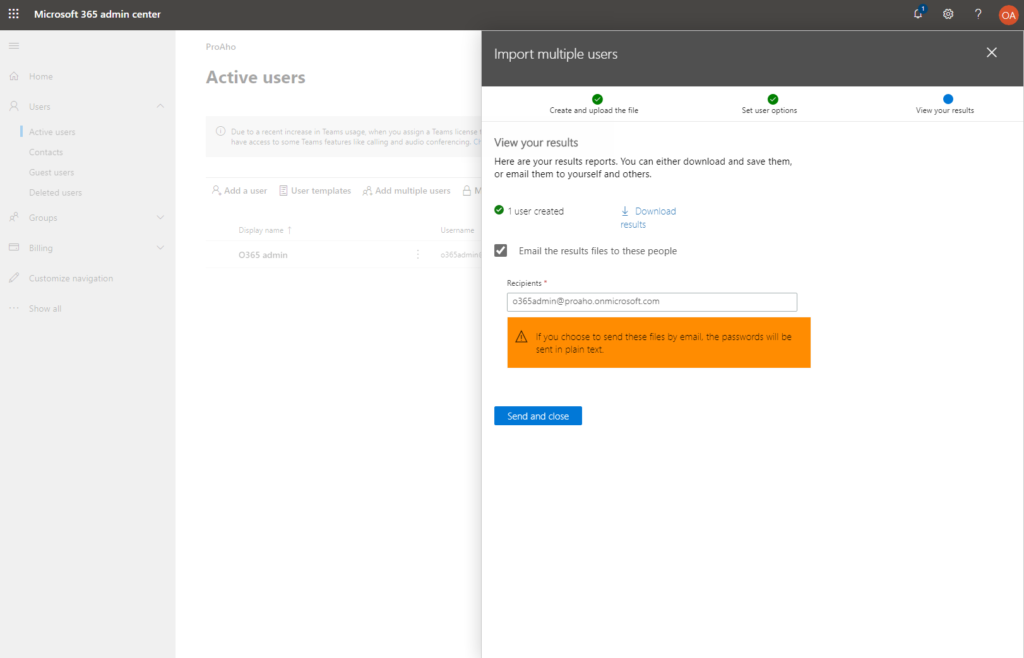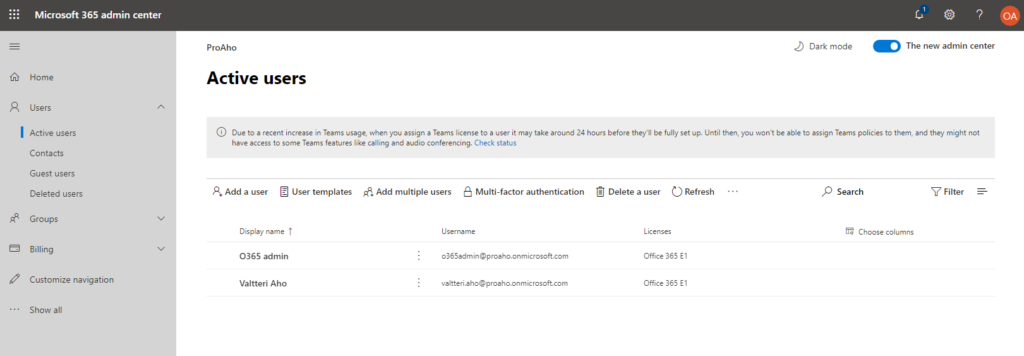Miten saat Office 365 -ympäristön pystyyn muutamassa tunnissa, osa 2
Office 365 E1 trial on Microsoftin kuuden kuukauden ilmainen kokeilu Office 365 E1 -palvelupaketista. Tämä on Microsoftilta yrityksille kädenojennus, jolla mahdollistetaan etätyö näinä haastavina aikoina.
Lue myös osa 1 blogisarjastani, jossa avataan Office 365 E1 -tuotepakettia enemmän. Tässä osassa käsittelen Office 365 -ympäristön pystytystä aivan alkumetreiltä käyttäjien lisäämiseen asti. Kun olet saanut promo-URL:n Microsoft-kumppaniltasi, kuten meiltä, avaa linkki selaimeen privaattitilaan. Näin käyttöönotto sujuu helposti.
Tilauksen tekeminen
Ensimmäisellä sivulla sinun pitää täyttää nämä tiedot. Laita kohtaan Business email address sinulla jo käytössä oleva sähköpostiosoite. Saat siihen osoitteeseen perustiedot jälkikäteen. Samalla kiinnitä huomiota oikeassa yläkulmassa olevaan tekstiin: ”Want to add this to an existing subscription?” Tämä siinä tilanteessa, että yritykselläsi on jo olemassa Office 365 -ympäristö, mutta haluat kokeilla siellä, mitä lisää E1 siihen tuo.
Seuraavaksi pitää päättää ensimmäinen tunnus, siihen salasana ja Office 365 -ympäristön nimi. Nimi kannattaa valita tarkkaan, sillä sitä ei voi jälkikäteen vaihtaa. Ensimmäinen käyttäjä on samalla koko Office 365 -ympäristön ylläpitotunnus, joten laita tunnus itsellesi hyvään talteen. Suosittelen käyttämään tunnusta, jota ei ole sidottu henkilöön, esimerkissä ”o365admin”
Tässä varmistetaan ettet. Ole. Robotti. Laita kenttään toimiva puhelinnumero, johon sinulle lähetetään vahvistuskoodi.
Syötä saamasi vahvistuskoodi tähän kenttään.
Seuraavaksi saat yhteenvedon. Siinä näkyy osoite, josta pääset Office 365 -ympäristöösi sekä ylläpitäjän tunnus. Nämä samat tiedot tulevat sähköpostilla myös alussa ilmoittamaasi sähköpostiosoitteeseen.
Pelkkää Office 365 E1 -kokeilua varten ei välttämättä kannata liittää toimialuetta tässä kohtaa. Toimialue-kytköksellä saat yrityksesi hankkiman nimen esim. sähköposteihin ja käyttäjätunnuksiin. Tämä kytkös voidaan tehdä myös jälkikäteen.
Seuraavaksi voidaan naputella käyttäjiä. Tässä alkuun olisi hyvä laittaa muutama ensimmäinen käyttäjä. Loput käyttäjät voidaan tuoda Office 365 -hallintaportaalista massana, joten tässä kohtaa ei kannata naputella kymmeniä käyttäjiä.
Microsoft Teams on olennainen osa E1 -palvelupakettia, joten tämä asetus kyselee, haluatko luoda jo tässä kohtaa lisäryhmiä. Suosittelen tekemään ne kuitenkin suoraan Teamsissa tai hallintaportaalissa. Oletuksena on yksi ryhmä, johon liitetään automaattisesti kaikki Office 365 -ympäristösi käyttäjät.
Koska Office 365 E1 ei pidä sisällään Office-ohjelmistoja Windowsiin, näkyy tässä kohtaa vain Skype for Business. Sitä ei tietenkään asenneta, sillä Teams on monipuolisempi ja mukavampi. Lisäksi Skype for Business -palvelu on päättymässä kokonaisuudessaan, joten siihen ei kannata enää panostaa.
Viimeisenä voit antaa palautetta. Voisit tehdä heti myös sähköpostien migraation. Migraatio voidaan tehdä jälkikäteen ja vaatii yleensä tarkempaa suunnittelua, joten ei tehdä sitä tässä kohtaa.
Näin pääsit loppuun! Tässä näkyy Office 365 Admin center, joka tulee hetken päästä tutuksi. Nyt on hyvä pitää kahvitauko, sillä taustalla Office 365 -ympäristöäsi valmistellaan edelleen.
Käyttäjien lisääminen Office 365 -ympäristöön
Seuraavaksi lisätään Office 365 -ympäristöösi käyttäjiä. Mahdollisuuksia löytyy melko paljon, tässä esimerkissä lähden lisäämään massatoiminnolla käyttäjiä.
Massatoiminnon idea on se, että lataat ensin mallitiedoston CSV-muodossa, joko otsikkokentillä tai jopa mallisisällöllä. Käytän tässä esimerkissä mallisisältöä ja lisään itseni käyttäjäksi.
Esimerkkitiedostossa on valmiiksi 5 käyttäjää, jotka tietenkin tyhjennän. Mallitiedosto on CSV pilkulla erotettu malli. Excelillä tämä on helppo perustaa. Toki jos yrityksesi saa käyttäjätiedot tuotua toisesta järjestelmästä, se helpottaa asiaa.
Kirjoitan käsin tietoni mallin mukaisesti. Kannattaa jatkoa ajatellen lisätä myös Mobile Phone -numero. HUOM! Tarkista tiedosto avaamalla se Notepadiin, että CSV-tiedoston kentät ovat varmasti pilkulla erotettu.
Seuraavaksi lähetän tiedoston takaisin Office 365:n ja Verify-napilla saan tarkistettua, että tiedostomuoto on oikean muotoinen.
Seuraavaksi päätetään lisenssi, mitä käyttäjille määritetään. Esimerkissä valitsin koko E1-palvelun kaikki tuotteet.
Käyttäjien viennistä saa näppärän taulukon ladattua, tai samat tiedot saa sähköpostilla. Jäljelle jääkin tietojen välittäminen käyttäjälle haluamallasi tavalla.
Lopputuloksena Office 365 -ympäristössä on tässä mallissa lisätty yksi käyttäjä.
Tällä esimerkillä saadaan suhteellisen vaivattomasti perustettua Office 365 E1 Trial -ympäristö ja lisättyä käyttäjät lisensseineen. Mitään muuta ei ole välttämätöntä tehdä nyt. Sähköpostien siirrot, toimialueiden määritykset ja muut määritykset voidaan tehdä hyvin jälkikäteen. Sulavalta saat apua näiden suunnitteluun ja suorittamiseen. Ota yhteyttä sales@sulava.com
Seuraavassa osiossa paneudutaan Microsoft Teamsin käyttöönottoon.
Mikä on Office 365 E1 trial ja miten pääset alkuun
Lue blogisarjan ensimmäinen osa
 Office 365 –ympäristö tyhjästä
Office 365 –ympäristö tyhjästä
Tarjoamme Office 365 -ympäristön asentamisen asiakkaalle, joka ei ole aiemmin käyttänyt Office 365 -palveluita.