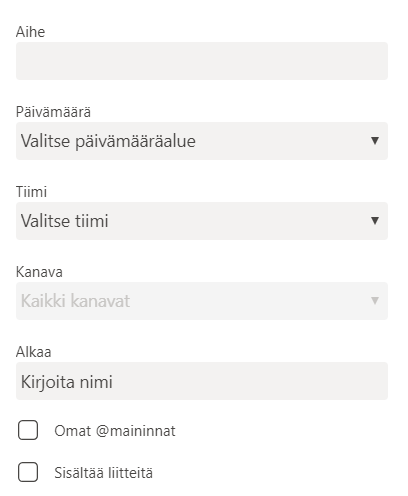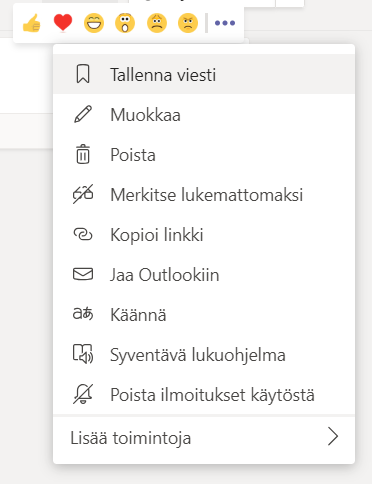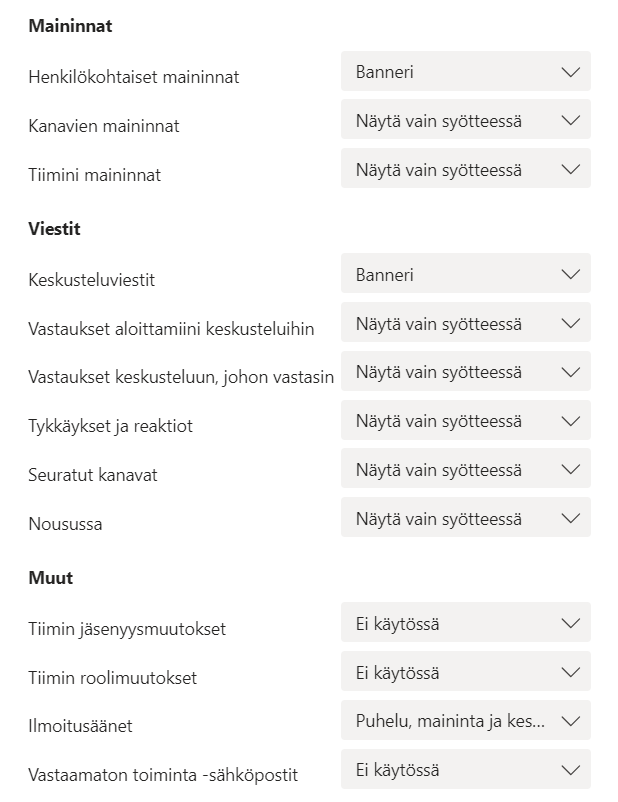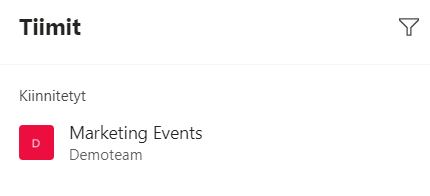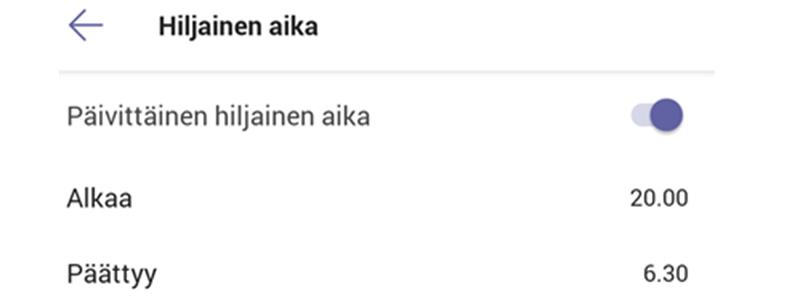Miten pidän Teams-ympäristöni järjestyksessä?
Törmään usein Teams-peruskoulutuksissa kysymykseen, miten pidän Teams-ympäristöni järjestyksessä, kun minulla on niin paljon Teams-ryhmiä, keskusteluita ja kokouksia. Tässä minun käytännössä hyväksi havaitsemani keinot.
1. Pidä keskustelu avoimena
Pidä suurin osa keskusteluista mieluummin Teams-kanavilla kuin yksityisissä keskusteluissa. Chatit ovat aina suljettuja ja luovat siiloja. Kanavakeskustelut ovat sen sijaan avoimia ja pysyviä kyseisen Teams-ryhmän jäsenille. Uudet tiimin jäsenet näkevät myös Teams-ryhmän aiemmat kanavilla käydyt keskustelut.
2. Käytä reaktioita
Vie hiiri viestin päälle ja näet vaihtoehdot (yläpeukku, sydän, nauru, hämmästys, suru tai viha). Peukuttaminen on monikäyttöisin toiminto ja voit käyttää sitä esimerkiksi seuraavilla tavoilla:
-
- Havaitsin ja luin viestin
- Ymmärsin asian tai olen samaa mieltä
- Hoidan tehtävän
3. Käytä mainintoja oikein
Ajattele @mainintoja kuin koputuksena olkapäälle – tapa herättää jonkun huomio kanavalla tai keskustelussa. Mutta mainitse vain ne ihmiset, joiden on välttämätöntä nähdä viestisi. Ne henkilöt, jotka mainitset, saavat toimintasyötteeseensä ilmoituksen maininnasta. Voit mainita myös kanavan @kanavannimi tai kokonaisen Teams-ryhmän @teamsryhmännimi. Käytä jälkimmäistä harkiten. Mieti, haluatko oikeasti lähettää ilmoituksen esim. ison tiimin jokaiselle jäsenelle vai riittäisikö, että mainitset vain muutaman keskeisimmän henkilön?
4. Käytä hakua tehokkaasti
Sinun ei tarvitse muistaa, missä kaikki on Teams-ryhmiesi sisällä. Voit etsiä viestejä, henkilöitä tai tiedostoja haun avulla. Voit jopa suodattaa hakutuloksia aiheen, aikajänteen, tiimin, kanavan tai tiedoston luojan perusteella.
5. Tallenna tärkeät viestit
Kun viet hiiren viestin päälle, näet viestissä kolme pistettä. Tallenna-toiminto löytyy kolmen pisteen alta. Löydät tallennetut viestit jälkikäteen profiilisi alta.
6. Määritä ilmoitukset ja tilasi
Oletusarvoisesti Teams lähettää liikaa ilmoituksia. Modernin tietotyön tarkoitus on vähentää sähköpostin määrää, ei lisätä sitä. Poista aluksi ainakin kaikki sähköposti-ilmoitukset. Mieti, tarvitsetko kaikesta banneri-ilmoituksia, koska liian suuri määrä bannereita saattaa alkaa ärsyttää. Riittäisikö sinulle pelkkä ilmoitus toimintosyötteessä?
Voit myös määritellä profiilikuvasi/nimikirjaimiesi alta tilasi (vapaa, kokouksessa, älä häiritse, näy poistuneena). Kun olet älä häiritse -tilassa, et saa mitään ilmoituksia esim. jos jaat ruutuasi/materiaalia kokouksissa ollessasi.
7. Piilota vähemmän tärkeät kanavat ja Teams-ryhmät
Pidä vain ne kanavat ja Teams-ryhmät saatavilla, jotka ovat sinulle tärkeitä päivittäisessä työssäsi. Sinun ei tarvitse lukea kaikkea! Reagoi mainintoihin. Vaikka sinut mainitaan piilotetulla kanavalla tai piilotetussa Teams-ryhmässä, saat siitä ilmoituksen toimintosyötteeseesi. Voit vetää Teams-ryhmäsi tärkeysjärjestykseen raahaamalla ne haluamaasi järjestykseen. Pidä tärkeimmät Teams-ryhmäsi ylimpänä.
8. Kiinnitä tärkeimmät kanavat
Kiinnitä työsi kannalta tärkeimmät kanavat Teams-ryhmiesi alkuun. Kiinnityksen voit tehdä tiimin kanavan nimen perästä kolmea pistettä klikkaamalla > Kiinnitä.
9. Aseta hiljaiset tunnit ja päivät mobiilissa
Jos käytät Teamsia kännykkäsovelluksella, voit määritellä hiljaiset tunnit ja päivät Teams-mobiilisovelluksessasi. Jos et halua saada ilmoituksia esim. viikonloppuisin, voit määritellä Teams-ilmoitukset hiljaisiksi.
10. Mieti tarpeitasi
Luo uusi Teams-ryhmä vain silloin, kun sinun on pakko. Mieti, voisitko avata keskustelun jo olemassa olevalla kanavalla tai voisitko luoda ennemmin uuden kanavan olemassaoleviin Teams-ryhmiisi? Luo uusia ryhmiä vain silloin, kun sinun on aivan pakko. Harkitse myös tarpeettomien kanavien ja ryhmien arkistointia.