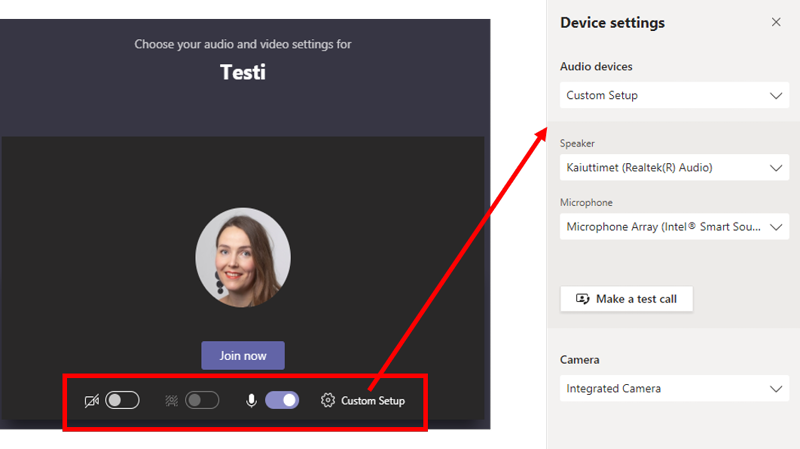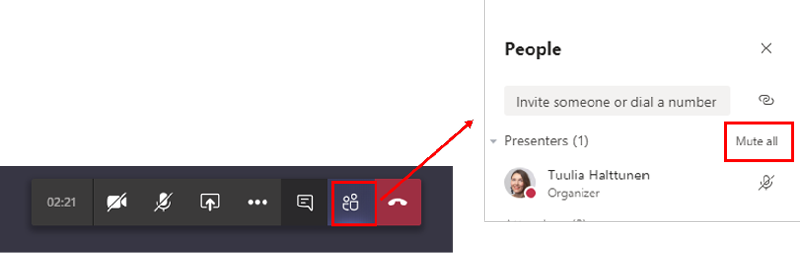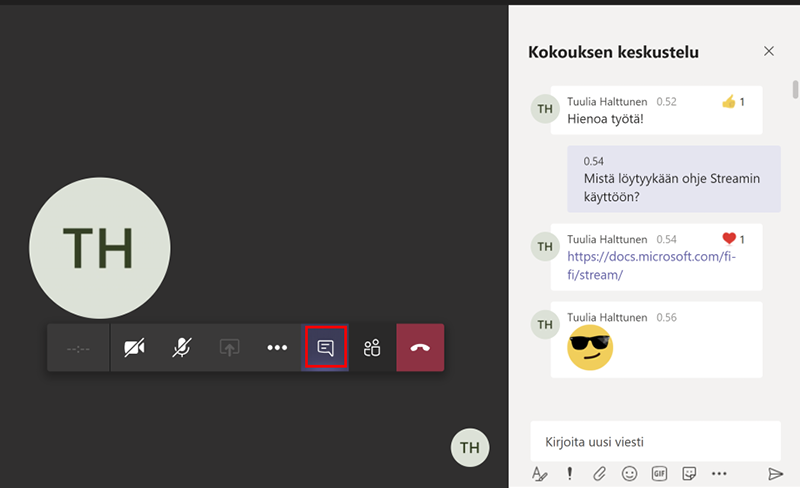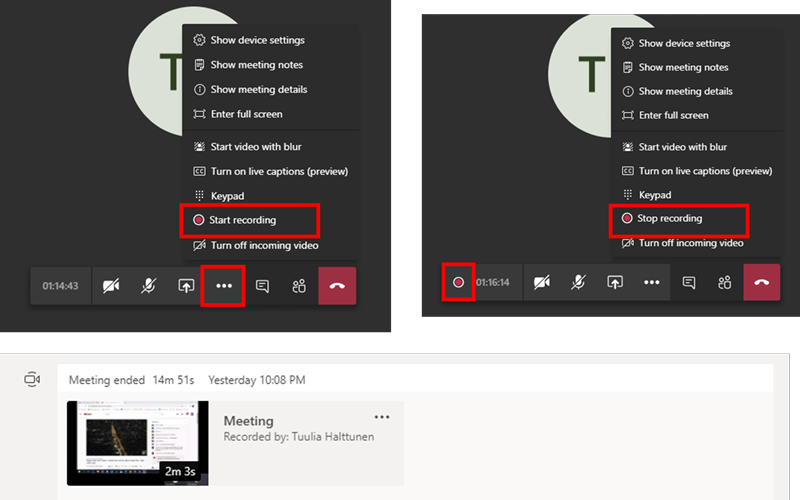Hyvästi kokousbingo – 5 parasta vinkkiä ja kuvalliset ohjeet sujuvaan etäkokoukseen Microsoft Teamsilla
Viime päivinä sosiaalisessa mediassa on villinnyt etäkokousbingo. Se on hauskuuttanut montaa etäpalavereihin äkkiseltään hypähtänyttä tietotyöläistä, sillä bingossa mainitut asiat ovat ikävän tuttuja monessa kokouksessa.
Siis sellaiset, kuin:
- Sori, mulla oli mute päällä
- Onkohan Se-ja-se jo paikalla?
- Kuuletteko mua?
- Mistä pitää painaa, että saan mun ruudun näkymään muille?
- Nää olis niinku supersankareita (lasten ääniä taustalla)
Jos kuulostaa turhankin tutulta, tämä blogi auttaa pääsemään eroon etäkokousbingo-riippuvuudesta. Moneen bingossa esitettyyn tokaisuun löytyy nimittäin helppoja ratkaisuja Microsoft Teamsissa! Sulavan seniorikonsultti ja MVP Karoliina Kettukari muotoilikin bingoalustan uusiksi ja havainnollisti, miten suurin osa usein toistuvista ongelmista on ratkaistavissa.
Kaikkiin asioihin ei Teams yksinään voi vastata, esimerkiksi yhteysongelmat johtuvat monesta asiasta, kuten Office 365:n tilasta, käyttäjän tietokoneesta ja käyttäjän nettiyhteydestä. Microsoftin puolelta yhteyksiä on jo kasvatettu, kun Teamsin päivittäisten käyttäjien määrä on pompannut 20 miljoonasta 44 miljoonaan per päivä.
Keskitytään nyt kuitenkin niihin asioihin, jotka bingosta voisi jo ruksata yli. Tähän blogiin on koottu ratkaisuja näihin bingosta ja some-keskusteluista esiin nousseisiin ongelmiin. Sorry guys, seuraavaksi täytyy keksiä uusi peli, sillä etäkokousbingo on kohta historiaa!
Karoliina Kettukari jakoi oman näkemyksensä etäkokousbingosta somessa.
1. Laita ääniasetukset kuntoon ennen kuin liityt kokoukseen
Haloo! Kuuletteko mua? Näettekö mut?
Jatkossa voit lopettaa huhuilun, kun varmistat, että ääniasetuksesi ovat kunnossa ennen kuin liityt kokoukseen. Valitse, haluatko laittaa kameran päälle ja hyödynnä myös taustan sumennusta (kätevä tapa piilottaa pyykkivuoret taustalta). Jos kokouksessa on jo paljon osallistujia, kannattaa mikrofoni mykistää ennen liittymistä – ja itse asiassa Teams suositteleekin tätä sinulle automaattisesti, kun kokoukseen on jo liittynyt yli viisi henkilöä.
Ratas-ikonin takaa löydät lisää asetuksia, ja voit varmistaa etukäteen, että esimerkiksi äänilähteenä käytetään kuulokkeidesi mikrofonia. Täältä pääset myös tekemään testisoiton, joka on todella kätevä tapa tarkistaa omat laiteasetukset kuntoon: nauhoita pieni pätkä puhettasi ja botti kertoo, toimivatko ääni ja video hyvin. Testisoitto on toistaiseksi tarjolla vain Teamsin työpöytäsovelluksen englanninkielisessä versiossa. Jos haluat vaihtaa Teamsin englanninkieliseksi, klikkaa omaa profiilikuvaasi oikeassa yläreunassa ja sieltä Asetukset.
Klikkaile ääni- ja videoasetukset kuntoon ennen kuin liityt kokoukseen.
2. Voit tarkistaa paikallaolijat ja mykistää tarvittaessa kaikki kerralla
Onkohan Matti jo liittynyt kokoukseen? Nyt on Hennalla mikki päällä ja kuuluu hälinää….
Osallistujia ei tarvitse arvailla, sillä jokainen pääsee kurkkaamaan, keitä paikalla on. Jos kokouksen järjestäjänä huomaat, että osallistujien mikrofoneista tulee häiriöääniä, voit mykistää kaikkien osallistujien mikrofonit kerralla. Osallistujat saavat tästä ilmoituksen ja voivat tarvittaessa klikata oman mikrofoninsa takaisin päälle.
Teams muuten kertoo, jos yrität puhua mykistetyllä mikrofonilla. Se kuulee, kun alat puhua ja varoittaa: Your microphone is muted. Jos näet tämän tekstin, muista klikata mikrofonisi päälle ennen kuin jatkat!
Jokainen voi tarkistaa, keitä kokouksessa on paikalla klikkaamalla people-ikonia. Osallistujalista avautuu oikeaan laitaan. Täältä voi myös mykistää kaikkien mikrofonit kerralla.
3. Jaa näppärästi ruutua ja PowerPoint-esityksiä
Näettekö nyt mun ruudun? Voisitko vilauttaa vielä sitä edellistä slaidia?
Teamsissa on helppo jakaa näyttöä, ja voit määritellä mitä haluat jakaa: koko työpöytää, tiettyä ikkunaa tai sovellusta. Kun käytät Teamsia työpöytäsovelluksella ja jaat ruutua, sen ympärille ilmestyy punainen reuna. Kätevä tapa on käyttää kahta eri näyttöä, joista toista jaat osallistujille – ja punainen reuna muistuttaa sinua, kumpaa jaat.
Jos pidät PowerPoint-esitystä, voit jakaa sen suoraan kokoukseen niin, että osallistujat voivat lukea esitystä omaan tahtiinsa.
Jaa myös muut kokoukseen liittyvät materiaalit ja kokousmuistiinpanot Teamsissa. Silloin kaikki pääsevät lukemaan ja muokkaamaan niitä, eikä materiaaleista pyöri erilaisia versioita sähköposteissa.
Voit jakaa PowerPointin kätevästi kokouksessa niin, että osallistujat voivat selata sitä omaan tahtiinsa. Valkoinen palkki dianumeroiden vieressä kertoo, missä kohtaa esittelijä on menossa ja voit klikata itsesi takaisin sinne.
4. Käytä kokouksen chattiä, jatka keskustelua kanavilla
Samaa mieltä, hyvä pointti! Mun pitää hypätä toiseen puheluun. Palataanko tästä myöhemmin…
Chattiä kannattaa hyödyntää etenkin, jos koolla on isompi porukka. Chatissa voi esittää kysymyksiä tai pyytää puheenvuoroa, tai vaikkapa peukuttaa hyville ideoille.
Keskustelussa on näppärä jakaa esimerkiksi hyödyllisiä linkkejä ja tiedostoja, joista on kokouksen aikana ollut puhetta – keskusteluun pääsee myös jälkikäteen, jolloin materiaaleihin voi halutessaan tutustua paremmalla ajalla.
Kokouksen jälkeen keskustelua kannattaa jatkaa aiheeseen liittyvässä tiimissä ja kanavassa. Näin keskustelu on avointa, ja myös muut voivat osallistua ja jakaa ideoitaan.
Kokouksen keskustelu avautuu oikeaan laitaan. Hyödynnä chattiä olemalla aktiivinen ja reagoimalla toisten viesteihin vaikkapa peukuttamalla niitä.
5. Nauhoita kokous ja jaa poissaolijoille
En kuullut tuota, voisitko käydä uudestaan läpi…
Kokouksen voi nauhoittaa helposti Teamsissa. Nauhoite on kätevä tapa jakaa tietoa myös niille, jotka eivät päässeet osallistumaan. Nauhoitetta kannattaa suosia myös silloin, jos tapaaminen on koulutustyyppinen, tai siinä käydään yksityiskohtaisesti jotakin ohjeistusta läpi (esimerkiksi demotaan, miten joku ohjelma toimii). Tällöin osallistujat voivat jälkeenpäin palata nauhoitteeseen, ja katsoa sitä vaikka hidastettuna läpi vaihe vaiheelta.
Kun päätät nauhoituksen ja kokouksen, tallenne ilmestyy automaattisesti kokouksen keskusteluun ja O365-tuoteperheeseen kuuluvaan Streamiin. Jos haluat jakaa videota muille kuin kokoukseen osallistuneille, ja sisältö on sellaista, että voit niin tehdä, muista tarkistaa Streamista videon käyttöoikeudet. Streamissa voit muuttaa asetuksista videolle erilaisia katseluryhmiä ja lisätä muita omistajia, jotka voivat tehdä videoon muutoksia. Tämän jälkeen voit jakaa suoran linkin videoon vaikkapa aiheeseen liittyvällä kanavalla Teamsin tiimeissä.
Kokouksen keskustelu avautuu oikeaan laitaan. Hyödynnä chattiä olemalla aktiivinen ja reagoimalla toisten viesteihin vaikkapa peukuttamalla niitä.
Lisää helpotusta tulossa
Näiden lisäksi Microsoftilta pukkaa onneksi uusia juttuja koko ajan. Jatkossa koiran päiväuniäänet tai puolison imurointikohtaus eivät häiritse kotitoimistollakaan, kun reaaliaikainen taustahälinän poisto saapuu Teams-kokouksiin. Tämän pitäisi häivyttää myös kovaääninen näppäimistön takominen ja muut ei-toivotut äänet taustalla.
Myös puheenvuorojen pyytäminen ja jakaminen helpottuu, kun tulossa on Raise your Hand -toiminnallisuus. Sitä odotellessa täytyy viittaamiseen keksiä luovempia ratkaisuja, kuten vaikkapa emoji-käden heilutus chatissa.
Nyt sitten ei muuta kuin uusia toimistopelejä kehittelemään, sillä kokousbingo on jo voitettu!