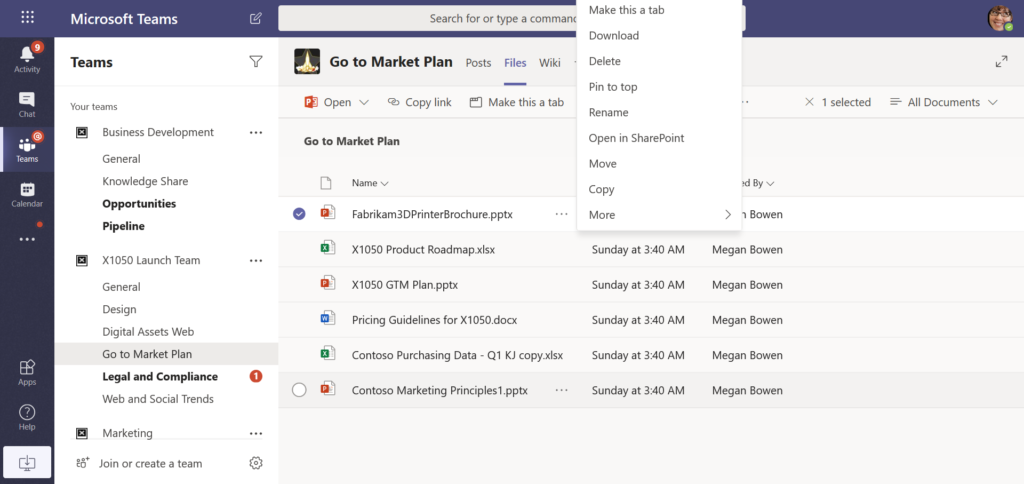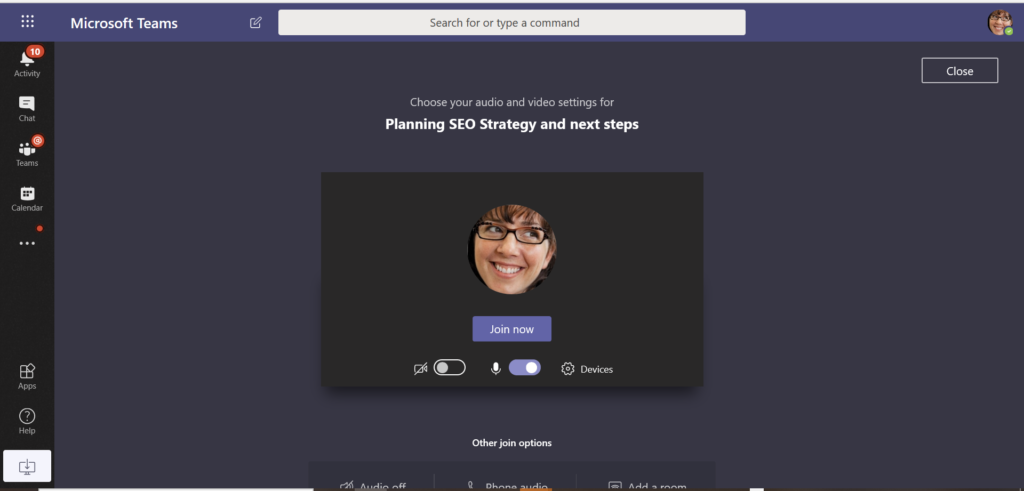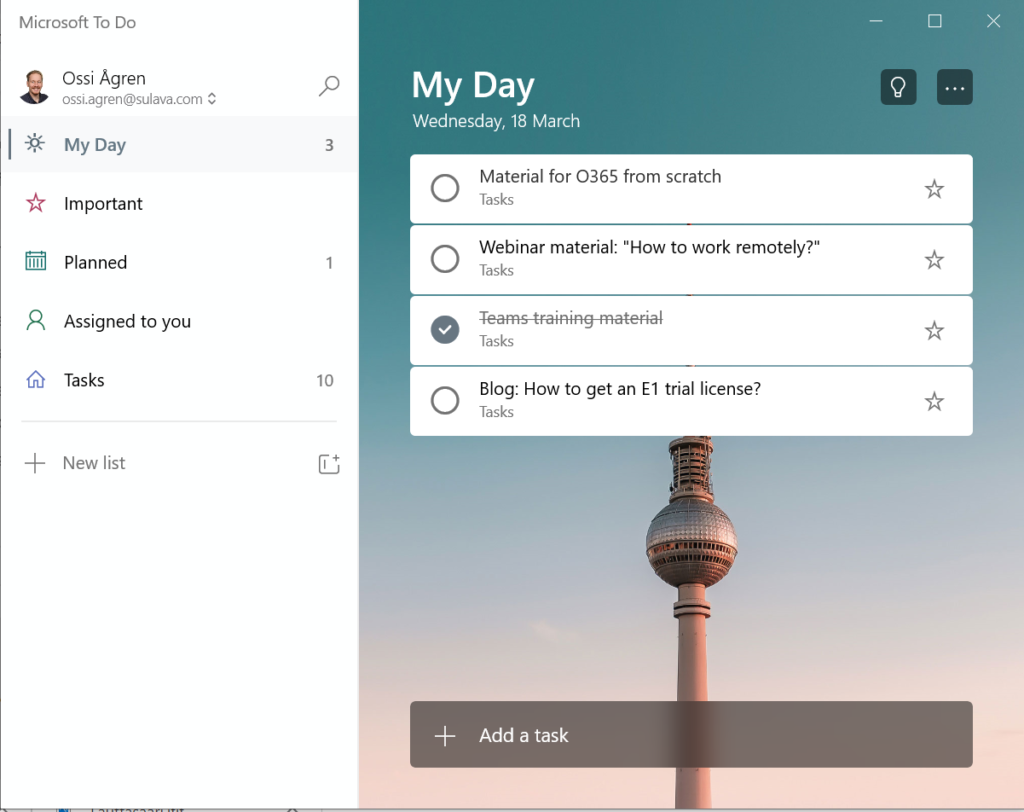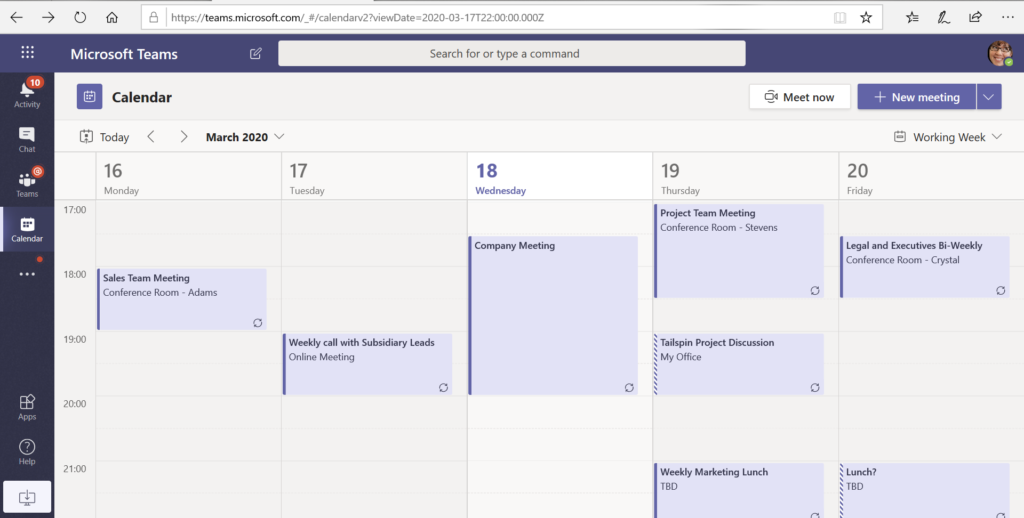6+ best practices for team leaders – how to lead, communicate, brainstorm and keep on track when working remotely
Modern tools offer help for team leaders. With the right tools and best practices, you can make sure that your team can work effectively from anywhere, anytime. As a team leader you can facilitate your team´s work by the following and these tips will help you as a team leader as well as your team members.
In this blog, you will learn for example:
– Best tips on how to communicate, work and set up video meetings
– How to brainstorm and make notes online
– How to keep on track with your team members
– How to stay connected even when working remotely
– Why to take care and consider how your team works online
Of course, you can adapt these practices to fit your organization, but these are the ones that we have found to be effective and want to share with you! Now, let´s get started!
1. Communicate and work in Teams
Make sure you have a teamspace in Teams where you work with your team. This team includes all project team members and stakeholders, for example. You have channels where you can focus on specific topics so everything in there shares the same context. All important links are in channels as tabs. This is the basic setup and you start building on those.
- Agree that everyone in the team uses Teams. Teams client stays open, email can stay closed.
- Every file you work on is in Teams files, under appropriate channel. No one should have files in their OneDrive nor on their hard drive. Everything is transparent by default. This is important to allow true teamwork here: everyone has access to the same information, files and can pick up the work from there.
- Co-author files (edit the same file together at the same time) – don’t create new file copies: work on the same file.
- Don’t send any emails to your team. Instead, write messages to team’s channels. This way everyone in the team can stay up to date and knows better what is happening. Nobody has to spend extra time asking same questions or wondering what is going on.
- Don’t start a new thread every time in Teams: use reply. It is there.
- Private chat in Teams should be only used to private conversations that don’t add any value to anyone else. Keep all team related discussions in team channels.
- Use Do Not Disturb mode in Teams when you need to concentrate. You can allow specific persons to get through that mode. This is useful if you need to work in a small team but everyone else must wait.
- Use desktop version of Office applications rather than web versions. And when you are on the road, the mobile app keeps you up to date.
- When files are in Teams they can be accessed anywhere and with mobile devices. Files can be co-authored when they are in Teams (actually SharePoint but let’s keep that away from this post): it is much more productive.
The best practice how to get this started is to have a short meeting with everyone and explain why this is important.
2. Best tips on setting up a video meeting in Teams
Teams meetings are great, since they work very well and are easy to start and join. Here are best tips on how to set up and use Teams for video meetings. But first, let´s tackle a few questions that some of you might have.
Yes, you can invite customers or partners to meetings as well.
And no, they don’t need to have Teams. Teams meeting can be joined with just a link and using Chrome or Edge browser. If they are using tablets (Apple iPad for example) they need to have a Teams app installed but they don’t have to be logged in to join a meeting.
Okay – how can you make the most of meetings with video?
- Always add a Teams meeting to every calendar invite you create. This way you can use Team’s superpowers before or after the meeting (chat, sharing): Team’s meeting lifecycle is much longer than traditional meeting has. What this especially allows is to make instant changes if someone is attending online or not. If the Teams meeting is already there you save the trouble of updating the calendar invite… and usually time too.
- Make sure everyone knows how to use Team’s device settings so they get the audio working right away. If you are using Skype for Business (still) it usually ”steals” the audio device for itself: shut it down.
- Use certified Skype for Business or Teams devices, if possible. This ensures the device works the best with Teams. Instead of having issues with Bluetooth using devices that connect to USB (dongle or wired) are more reliable in meetings. The audio is the most important part: if it doesn’t work the meeting experience is far away from pleasant.
- Use video in meetings, unless you have severe bandwidth issues. Background blur makes it more pleasant to be in the meeting. When video is used, the overall experience is much better and closer to real meeting. And on bonus: displaying video also increases concentration since people will multitask less.
- When sharing a screen in a meeting take advantage of second screen if you have one. Sharing a whole screen is easier to manage than picking up a single app or presentation. Just make sure you are displaying only the content other attendees are allowed to see.
And of course, your headset matters. I use a headset that has an active noise cancellation (ANC) which is important if you are not alone. The other great feature is that the headset also reduces noise that is heard to other meeting participants – making your voice more clear and the meeting experience better.
3. How to brainstorm and make notes online?
There are two excellent applications for brainstorming and note keeping in Office 365: OneNote and Whiteboard. Both have Windows store versions (install them). Some people prefer the older OneNote desktop version – which is fine as well. Whiteboard is great for brainstorming and planning as a replacement to traditional paper and pen flip-board, especially if you can use pen and touch-screen to draw.
Something to note:
- Whiteboard works only on organization internal meetings (let’s not get onto tricks).
- OneNote can be shared externally as well (be careful!)
- OneNote is better for notes and minutes, while whiteboard excels at drawing and planning part
- Both support co-authoring: several people can edit the same canvas at the same time
- OneNote file is stored in the team.
- Don’t use your personal OneNote.. Use one that is in a team so everything is shared on default with your colleagues. That is true teamwork: don’t do solo work.
4. Keep on track with Planner and To Do
As a team you want to stay on track how tasks are progressing. Team Planner board is a excellent tool for that. You can organize tasks in buckets and it will make your work more transparent. Assign tasks to responsible persons and give them a schedule/deadline.
Here are best tips for keeping on track:
- Everyone should also use To Do application on both laptop and mobile.
- Check from To Do settings that you get Planner tasks assigned to you to Microsoft To Do.
- Use buckets to organize tasks and get a better understanding on how you are progressing.
- Create new Planner boards to team if you have different contexts. Using a single board makes overview of progress easy to follow.
- There is an upcoming Teams Tasks application that will help everyone to get a better overall view and task management.
5. Stay connected via mobile
Don’t forget, that there are amazing mobile applications that support working anywhere.
- Installing Teams application to your mobile, company owned and/or your personal devices, allows you to be responsive and up to date even when you are not on your computer.
- I also recommend to install OneDrive application so you can access to your files using your mobile device.
- You can of course install Teams to tablets (Android, iOS) as well to benefit of the larger screen.
6. Take care of yourself and your team
When working from home, it doesn’t mean you are working 24/7. Teams mobile has Quiet Hours that will mute it’s notifications, Teams has Do Not Disturb mode when you need to focus or you have a situation when you can’t answer to calls nor messages.
Remember also to:
- Take a short walk if you loose your focus and you seem to be jammed. Working anywhere needs breaks too. Step away from your ”office”. Make some coffee, enjoy the outside scenery. Relax your mind.
- Don’t be afraid to message to call your colleague. However, respect their status in Teams.
- Don’t be afraid to put yourself to Do Not Disturb mode.
We hope these tips help you and your team to work effectively online! If you have any questions or need help, please don´t hesitate to contact us!
Teksti: Vesa Nopanen & Tuulia Halttunen
How to move your meetings online using Microsoft Teams?
Do you have a meeting that was supposed to happen face to face and now you need to organize it or participate to it Online?
If Microsoft Teams is completely or relatively new to you, see the recording of Microsoft MVP Vesa Nopanen’s webinar full of tips, tricks and best practices!
TEAMS – YHTEISTYÖTÄ TIIMEISSÄ
Teams tarjoaa yhteisen työskentelytilan, paikan yhteisten tietojen säilyttämiseen, kommunikointiin ja muistiinpanojen jakamiseen. Teams nopeuttaa työskentelyä ja vähentää turhat sähköpostit.
Katso webinaarin nauhoite! Kuulet, miten Microsoft Teams-työtila osana Office 365:sta tehostaa ja helpottaa tiimiesi työskentelyä.