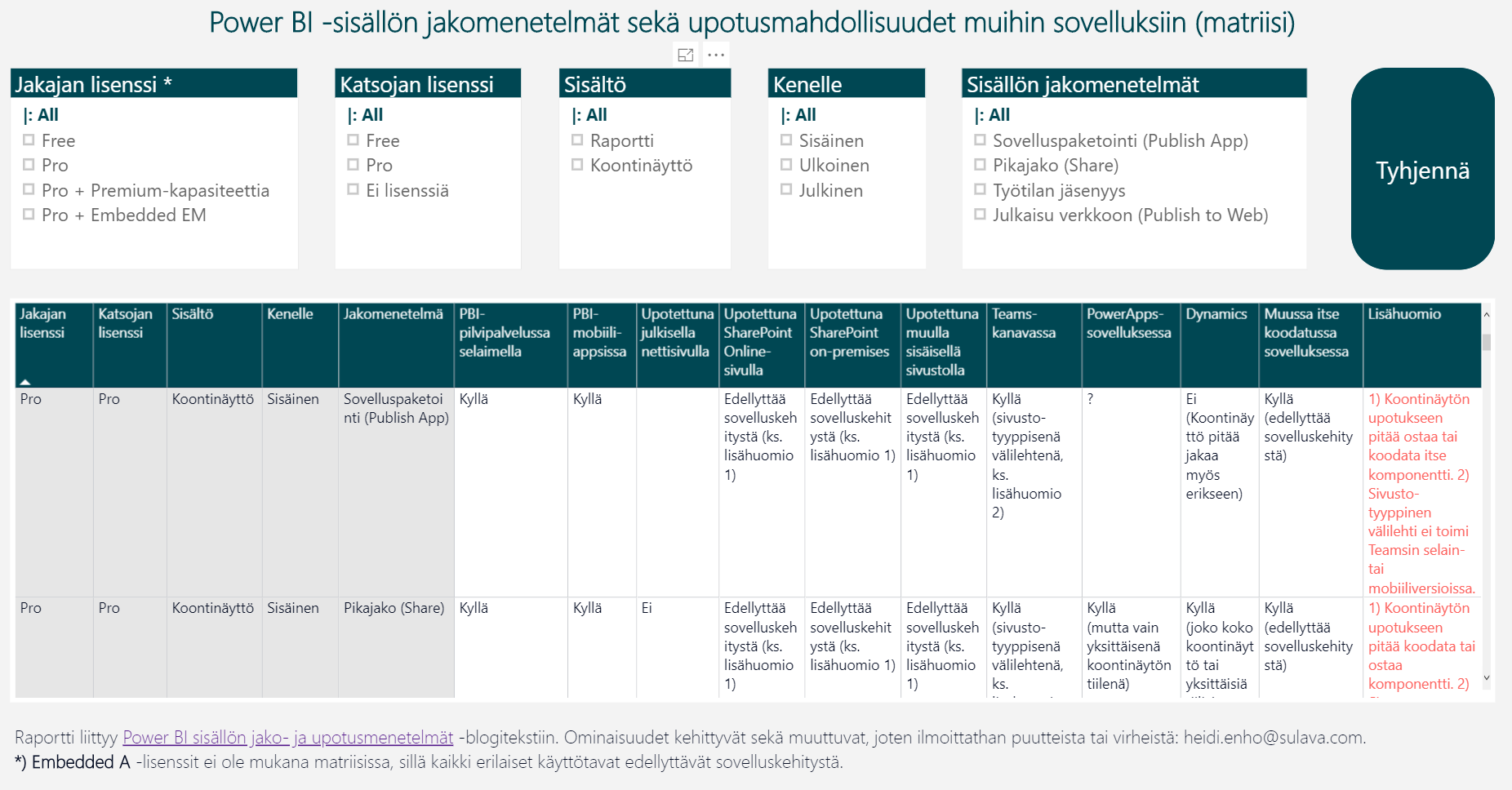Power BI -sisällön jako- ja upotusmahdollisuudet
Power BI -raporttien ja koontinäyttöjen jakaminen loppukäyttäjille ja upottaminen eri sijainteihin katsottavaksi ovat oleellisimpia asioita heti niiden laatimisen jälkeen.
Erilaisia jako- ja upotusvaihtoehtoja on useita ja ne sisältävät monia huomioitavia seikkoja ja rajoituksiakin. Kuvaan tässä jutussani vaihtoehdot sekä eri lisenssien että sisäisen ja ulkoisen jakamisen näkökulmasta.
Jutussa oletetaan, että Power BI:n toimintaperiaatteet, pilvipalvelun työtilat sekä koontinäytöt pilvipalvelussa ovat käsitteinä tuttuja. Jutussa ei käsitellä PBI Report Serveriä.
Laadin artikkelin tueksi myös Power BI:llä raportin, josta voit tutkia erilaisia jako- ja upotusmahdollisuuksia. Raporttia voi käyttää kahdella eri tavalla. Joko tarkastelemalla matriisista mikä on mahdollista esimerkiksi tietyllä lisenssillä ja tietylle kohderyhmälle. Raportin toisella sivulla pysyt tarkastelmaan mahdollisuuksia valitsemalla mihin haluat upottaa sisältöä.
Power BI kehittyy, joten toivottavasti kommentoit, mikäli huomaat vanhentunutta tietoa, virheitä tai puutteita.
Sisältö:
Johdanto, käsitteitä ja termejä
Julkiset raportit
Hallittu käyttöoikeuksien antaminen
Upotussijainnit
Johdanto, käsitteitä ja termejä
Power BI Pro– ja Premium -lisenssimalleissa raportteja ja koontinäyttöjä voi tarkastella kolmella eri tavalla
- Power BI -pilvipalvelun omassa käyttöliittymässä selaimella,
- Power BI -mobiilisovelluksessa ja
- upotettuina muissa sivustoissa tai sovelluksissa.
Power BI Embedded -lisenssimalleissa (A- tai EM-sarja) sisältö pitää upottaa johonkin sovellukseen, sillä vain raporttien laatijat eli niiden kehittäjät pystyvät käyttämään Power BI -pilvipalvelun omaa käyttöliittymää tai mobiilisovelluksia.
Samoin Free-lisenssillä vain ilmaiskäyttäjä itse pystyy tarkastelemaan omaa sisältöään Power BI:ssä mutta muille hänen pitää jakaa se julkisena linkkinä tai julkisesti nettisivulle upotettuna.
Löydät Power BI -lisensseistä tarkemman kuvauksen täältä.

Kun Power BI -sisältöä jaellaan loppukäyttäjille hyödynnettäväksi, pilvipalveluun julkaistuun sisältöön
- pitää aina ensin antaa käyttöoikeus ja
- sen jälkeen sitä voi upottaa eri sovelluksiin, jos sisältöä halutaan tai pitää näyttää muuallakin kuin PBI -palvelun käyttöliittymässä tai mobiilisti.
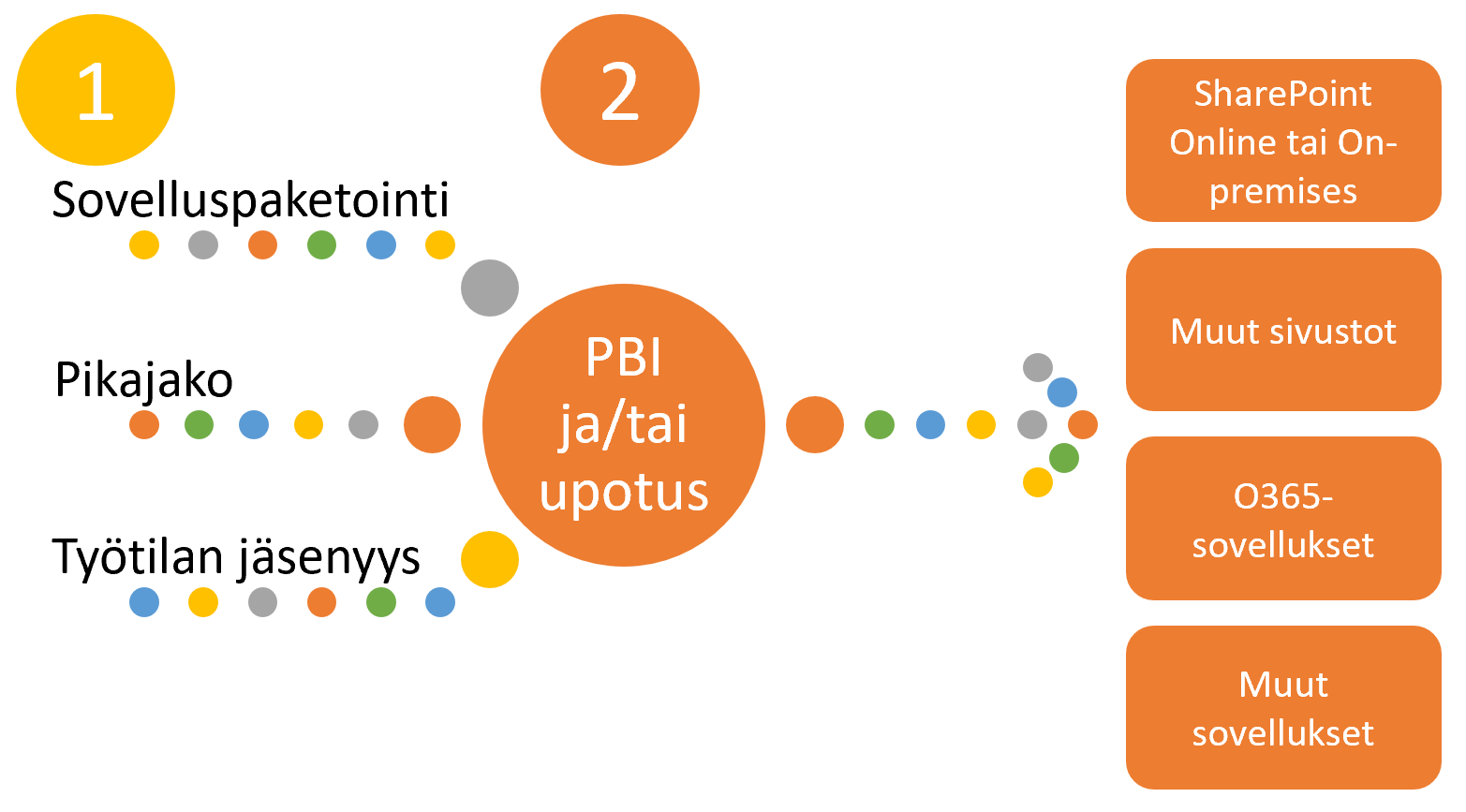
Upotus on mahdollista mm. erilaisille sivustoille, SharePoint-sivuille, O365 Teams-kanaviin, O365 Dynamics 365 dashboardeille, O365 PowerApps-sovellukseen tai itse koodattuihin sovelluksiin.
Eri lisenssimalleissa ja upotussijainneissa on eroja mm. sen suhteen mitä ja miten upotuksen voi tehdä.
On hyvä huomata, että Microsoft käyttää termiä julkaiseminen (publish) kahdessa eri merkityksessä. Julkaiseminen tarkoittaa joko
- raporttitiedoston tallentamista PBI Desktopista pilvipalveluun (publish) tai
- pilvipalvelussa olevan työtilan paketoimista ns. sovellukseksi (publish app).
Tässä artikkelissa julkaiseminen tarkoittaa jälkimmäistä eli pilvipalvelussa tapahtuvaa työtilan paketointia sovellukseksi.
Julkiset raportit
Millä tahansa lisenssillä, siis jopa Free-lisenssillä, voi tehdä julkisia raportteja. Yleensä julkaisuoikeus on annettu tietosuojasyistä vain muutamille käyttäjille. Julkisen linkin muodostamisen yhteydessä saa myös <iframe>-koodin, jolla raportin voi upottaa nettisivulle, kuten olen tehnyt jakaessani avoimen datan visualisointeja Vilahdus-sivustollani.
Mikäli julkinen jako on sallittu organisaatiosi Power BI -ympäristössä, linkki ja/tai iframe-koodi muodostetaan raportin File (Tiedosto) -valikosta. Tämä komento antaa samalla myös käyttöoikeudet kenelle tahansa, joka saa linkin haltuunsa.
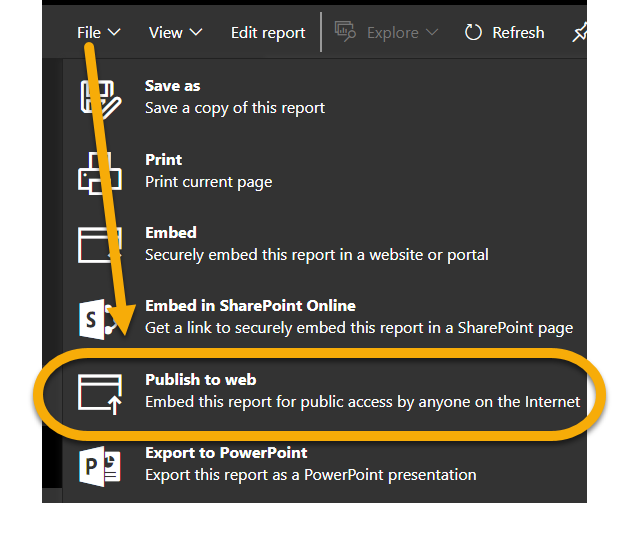
Julkinen linkki on tarkoitettu nimensä mukaisesti täysin julkisten tilastojen kaltaiseen jakamiseen. Useat suomalaiset organisaatiot ovat jakaneet julkisia raportteja ja olen koonnut niitä Suomalaisia Power BI -raportteja -listalleni. Mielelläni täydennän listaa, joten vinkkaathan niitä minulle.
Mitään organisaation sisäistä raporttia ei saisi upottaa tällä tekniikalla edes organisaation sisäiseen intraan! Kuka tahansa käyttäjä voi helposti kopioida linkin selaimen otsikkoriviltä ja välittää sen kenelle tahansa tai käyttää itse linkkiä raportin sisällön seuraamiseen esimerkiksi työpaikan vaihtamisen jälkeen!
Julkisen raportin jakamisen rajoituksia
- Raporttien toiminnallisuudet poikkeavat siitä miten raportit toimivat pilvipalvelussa. Esimerkiksi suodatuspalkki (filters) ei näy, eikä visualisointien pikavalikoissa ole kaikkia toimintoja.
- Koontinäyttöjä (dashboard) ei voi jakaa julkisesti.
Hallittu käyttöoikeuksien antaminen
Pro-käyttäjien kesken
Jos käytössä on henkilökohtaiset Pro-lisenssit (~ 8,40 € hlö/kk), raporttien laatijoiden lisäksi myös loppukäyttäjillä pitää olla Pro-lisenssit, jotta heille voi antaa käyttöoikeuksia Power BI -sisältöön. Pro-lisenssejä voi hankkia erikseen tai ne tulevat Office 365 E5 tai A5 -paketointien mukana.
Pro-lisenssimallissa käyttöoikeuksia voi antaa loppukäyttäjille kolmella eri tavalla:
- Paketoimalla ns. sovellukseksi (app) eli julkaisemalla työtilan (app workspace) sisällön sovellukseksi ja määrittämällä kenellä on oikeus käyttää sovellusta Julkaise sovellus (Publish app) -komennolla.
- Pikajaolla eli antamalla käyttöoikeuksia yksittäisiin raportteihin tai raporteista muodostettuihin koontinäyttöihin (dashboard) Jaa (Share) -komennolla.
- Ottamalla loppukäyttäjiä Power BI -työtiloihin jäseniksi. Tämä ei ole mahdollista, mikäli halutaan antaa käyttöoikeuksia organisaation ulkopuolisille käyttäjille.
(Työtilauudistus on 01/2019 Preview-vaiheessa. Jäseniä voi määrittää uudistuneisiin työtiloihin useisiin eri rooleihin, kuten lukijoiksi.)
Kaikki kolme tulevat sallimaan jakamisen yksittäisille käyttäjille, AD-ryhmille, security groupeille, jakelulistoille ja O365-ryhmille. Huomaa, että vielä tällä hetkellä vanhat työtilat sallivat jäsenien lisäämisen vain yksittäisinä käyttäjinä (01/2019).
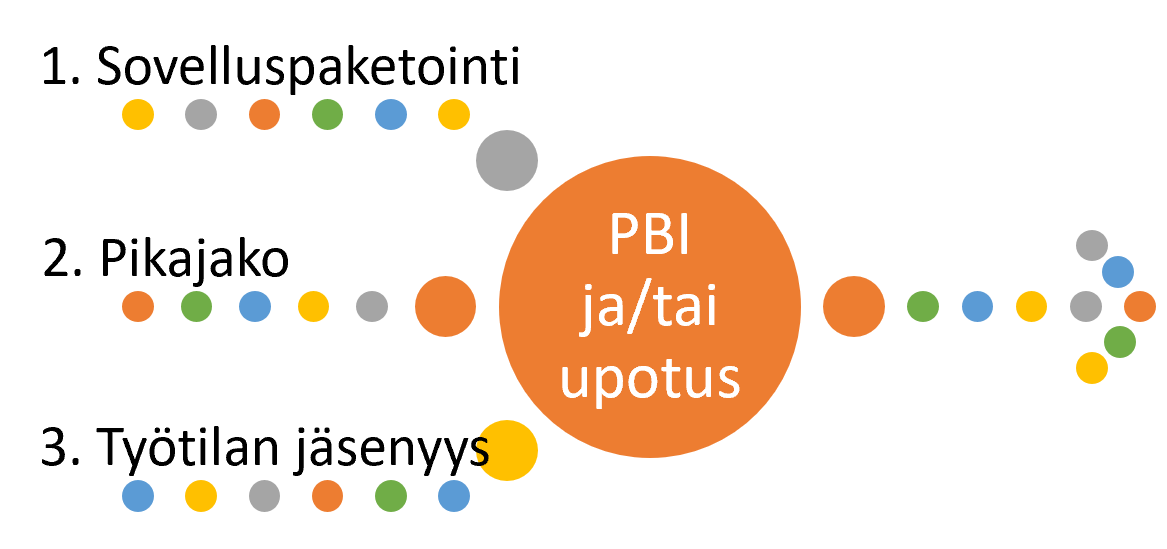
Power BI -pilvipalvelun asetuksissa voi määrittää sallitaanko hallittu käyttöoikeuksien antaminen myös organisaation ulkopuolelle kuten erilaisille sidosryhmille. Mikäli se on sallittua, myös ulkopuolisella käyttäjällä pitää olla Pro-lisenssi.
Nykyisin Power BI -sisältöä jakava organisaatio voi tarjota eli maksaa vieraan käyttäjän Pro-lisenssin Azure AD B2B:n avulla, jos vierailijalla ei sitä itsellään ole. Ulkopuolisia käyttäjiä ei pysty ottamaan työtilojen jäseniksi eivätkä he pysty navigoimaan sisältöön Power BI -pilvipalvelun käyttöliittymässä, vaan he tarvitsevat suoran linkin, jonka avulla he saavat sisällön käyttöönsä.
Premium-lisenssimalli
Premium-lisenssimallissa organisaatio on ostanut ns. kapasiteettia (alk. 4200 € per kk) ja vain raporttien kehittäjille tarvitaan Pro-lisenssit (~8,40 € hlö/kk).
Premium-lisenssimallissa käyttöoikeuksia voi antaa Free-loppukäyttäjille kahdella ensimmäisellä edellä kuvatuista tavoista eli joko sovelluksina tai ns. pikajakona yksittäin.
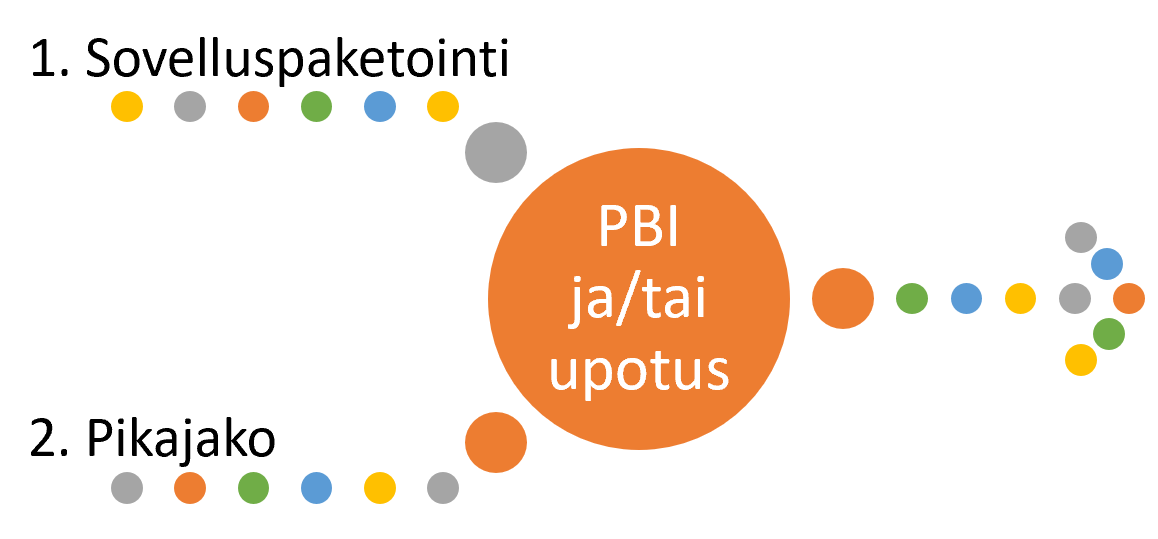
Free-käyttäjiä ei voi ottaa jäseniksi Power BI -sovellustyötiloihin, joten Premium-mallissa ei ole kolmatta eli työtilan jäsenyyteen perustuvaa käyttöoikeusmahdollisuutta. Vain Pro-käyttäjät voivat olla työtiloissa jäseninä.
Lisäksi Premium-mallissa Free-käyttäjille jaettavan sisällön pitää olla työtiloissa, joille on annettu Premium-kapasiteettia. Tällaisten työtilojen kohdalla näkyy Premium-symboli. Mikäli sisältö on tavallisessa työtilassa, sen sisältöä voivat käyttää vain Pro-käyttäjät.
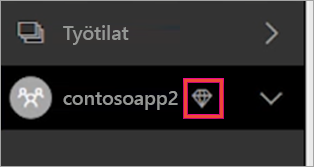
Mikäli organisaation Power BI -asetukset sallivat, Premium-työtilan sisältöä voi jakaa myös organisaation ulkopuolisille Free-käyttäjille, eli yhteistyötahojen ei tarvitse hankkia maksullisia lisenssejä eikä jakavan organisaationkaan tarvitse niitä heille tarjota. Ulkopuoliset tarvitsevat suoran linkin päästäkseen sisältöön käsiksi, eli ulkoinen sisältö ei näy Power BI -pilvipalvelun navigaatiossa.
Embedded lisenssimallit
Embedded EM-lisenssisarja (EM1-EM3)
Embedded EM-lisenssillä (alk. 625 € per kk) voi antaa käyttöoikeuksia kuten Premium-mallissa, mutta loppukäyttäjät eivät pysty tarkastelemaan raportteja Power BI -käyttöliittymässä tai mobiilisovelluksissa.
Embedded-lisenssillä sisältö pitää aina upottaa muihin sovelluksiin.
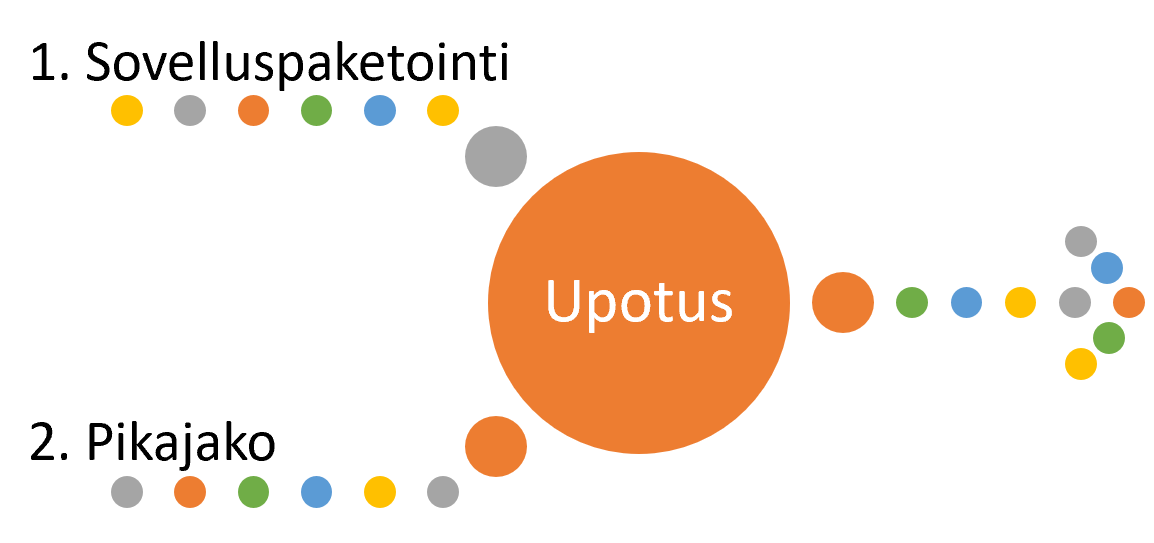
EM-lisenssejä voivat hankkia vain Microsoftin volyymilisenssiasiakkaat mikä tarkoitaa Suomen mittakaavassa suurehkoja organisaatioita.
EM-lisenssimallissa voi upottaa sisältöä sekä O365-tuotteisiin että sovelluskehittäjien toimesta erilaisiin itse koodattuihin sovelluksiin.
Embedded A-lisenssisarja (A1-A6)
Embedded A-lisenssit (alk. 635 € per kk tai 0,85 € per tunti) edellyttävät aina sovelluskehitystä eli sisältöä ei voi ilman tarvittavien komponenttien koodausta tai hankkimista upottaa sovelluksiin, ei edes O365-tuotteisiin.
A-sarjan lisenssi edellyttää sellaisen upotussovelluksen koodausta, joka joko hyödyntää O365 tai jotain muuta autentikointia.
Tässä artikkelissa ei käydä upotusta läpi sovelluskehittäjän näkökulmasta. A-sarjan lisenssi ei ole myöskään mukana upotusmatriisissa, sillä kaikki mahdolliset upotusvaihtoehdot edellyttävät joko sovelluskehitystä tai kolmannelta osapuolelta ostettavan komponentin hankkimista.
Sovelluspaketointi, pikajako vai työtilan jäsenyys?
Sovelluspaketointi eli sovelluksen julkaiseminen
Sovelluspaketointia eli sovelluksen julkaisemista (publish app) suositellaan ensisijaiseksi jakelumenetelmäksi erityisesti silloin kun käyttäjiä sekä sisältökohteita (raportteja ja koontinäyttöjä) on runsaasti ja halutaan toteuttaa hallitumpaa sekä keskitetympää raportointia.
Sovellus 1) julkaistaan ja samalla annetaan käyttöoikeudet ja 2) loppukäyttäjät löytävät sen pilvipalvelun navigaatiosta Sovellukset (Apps) -sivulta.
Harmittava rajoitus ainakin vielä tällä hetkellä on se, että kustakin työtilasta saa muodostettua vain yhden sovelluksen. Lisätietoja ja ohjeita sovelluspaketoinnista löytyy täältä.
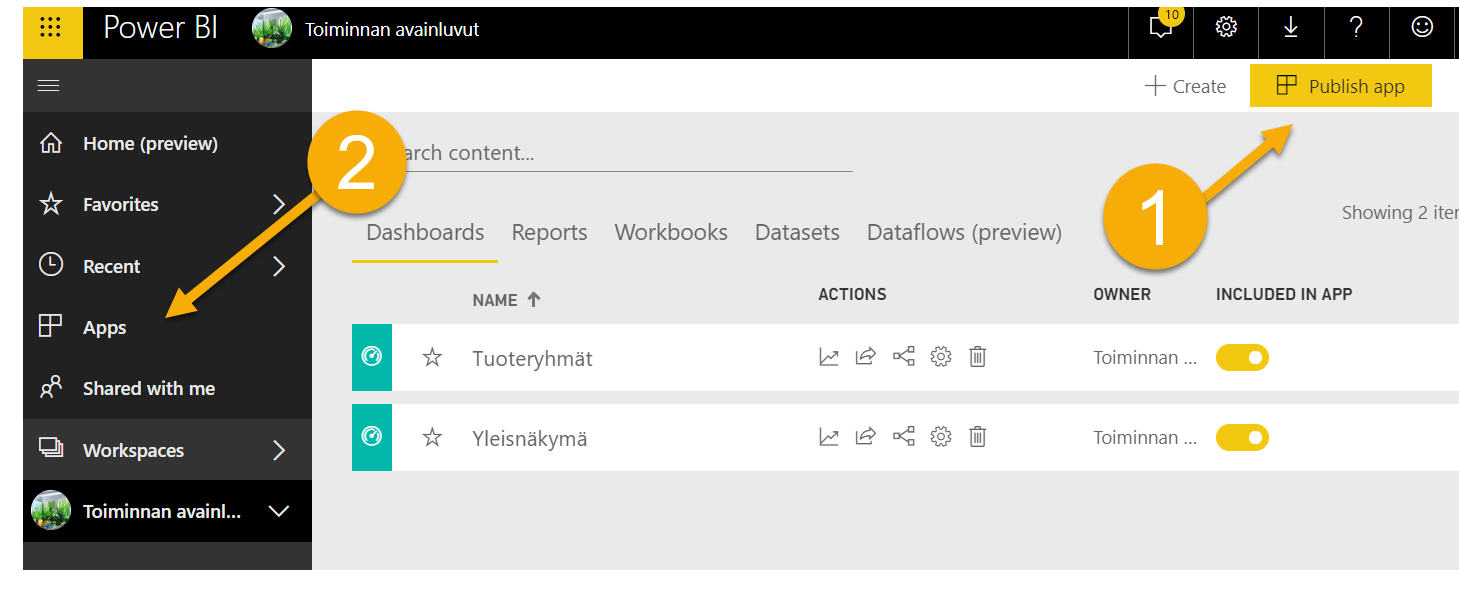
Omaa työtilaa (My Workspace) ei voi julkaista sovelluksena.
Pikajako eli jaa-komento
Ad-hoc -tyyppinen nopea ja helppo yksittäisten raporttien ja koontinäyttöjen pikajakaminen on tarkoitettu tilanteisiin, joissa sekä jaettavia kohteita että käyttäjiä on vähän ja/tai kun jako halutaan tehdä mahdollisimman helposti ilman byrokratiaa. Lisätietoja ja ohjeita pikajaosta löytyy täältä.
Jos yksittäinen raportti tai koontinäyttö jaetaan 1) pikajaolla, loppukäyttäjät näkevät jaetut kohteet 2) Shared with me (Jaettu minulle) -sivulla.
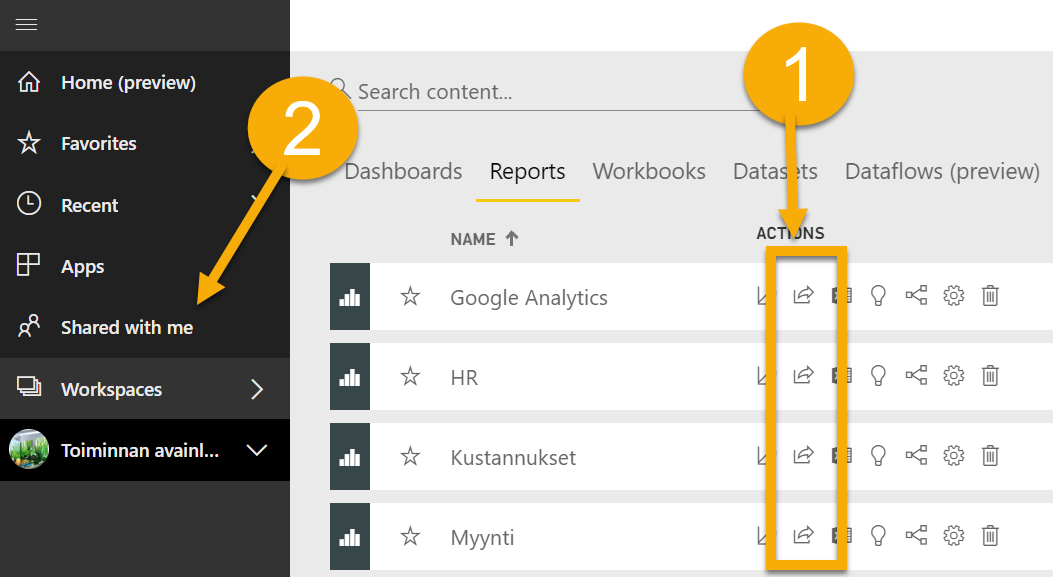
Myös omasta työtilasta (My Workspace) voi jakaa sisältöä muille, vaikkei sitä yleensä suositella, sillä sisällön omistajuutta ei pysty siirtämään, kun työtehtävät esimerkiksi vaihtuvat.
Työtilan jäsenyys
Loppukäyttäjien jäseniksi ottaminen voi jossain tapauksessa olla hyödyllinen mahdollisuus, mutta se edellyttää selkeästi erillisiä kehitys-, testi- ja tuotantotyötiloja, jotteivat loppukäyttäjät näe myös keskeneräistä ja kehitteillä olevaa sisältöä.
Alkujaan Microsoftin ajatuksena on ollut, että työtilat olisivat vain kehittäjien yhteistyöpaikkoja ja siitä syystä työtiloihin on tähän asti ollut hankala ottaa loppukäyttäjiä, sillä heidät on pitänyt lisätä yksittäin.
Premium-mallissa tätä ei voi käyttää, sillä Free-käyttäjiä ei voi ottaa työtilojen jäseniksi. Myöskään ulkopuolisia ei voi ottaa PBI-työtilojen jäseniksi.
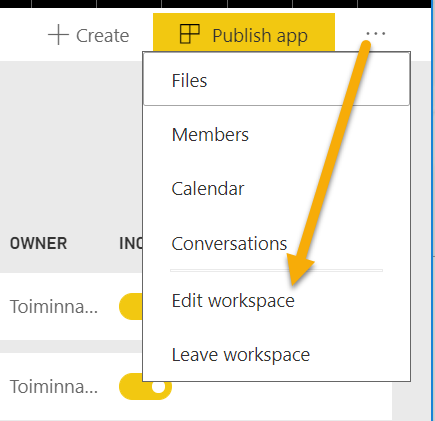
Huomaa, että eri menetelmät (sovellusten julkaisu tai pikajako) voivat vaikuttaa sisällön upotusmahdollisuuksiin.
Vaihtoehdoista on pääpiirteissään oleellisimmat asiat seuraavissa luvuissa.
Upotussijainnit
Kun käyttöoikeudet on annettu joko sovelluksena (app), pikajaolla (share) tai ottamalla loppukäyttäjiä työtilojen jäseniksi, sisältöä voi upottaa
- SharePoint Online -sivuille,
- SharePoint on-premises sivuille,
- muille sisäisille intra-sivustoille,
- Teams-kanaviin,
- Dynamics 365 koontinäytöille (dashboards),
- PowerApps-sovelluksiin,
- muihin esimerkiksi itse koodattuihin sovelluksiin tai
- PowerPoint-esityksiin (edellyttää kolmannen osapuolen apuohjelman asennusta).
SharePoint Online upotus
SharePoint Onlinen moderneille sivuille voi upottaa raportteja Power BI Web Partin avulla. Käyttöoikeudet raporttiin on voitu antaa millä tahansa aiemmin kuvatulla tavalla. Loppukäyttäjillä pitää siis olla sekä Power BI:n puolella annettu käyttöoikeus että pääsy kyseiselle SharePoint-sivulle.
- Siirry ensin pilvipalvelussa kyseiseen raporttiin. Huomaa: Jos käyttöoikeuksien antaminen on tapahtunut sovellusjakona (app), avaa raportti sovelluksen kautta, jotta saat oikean linkin.
- Kopioi upotuslinkki File > Embed in SharePoint Online (Tiedosto > Upota SharePoint Onlinessa) -komennolla.
- Siirry sille SharePoint Onlinen modernille sivulle, johon haluat upottaa raportin, lisää sivulle Power BI Web Part ja lisää Power BI:stä kopioimasi upotuslinkki verkko-osan asetuksiin. Voit valita näytetäänkö upotetussa raportissa navigaatio (eli raporttisivut näytön alaosassa) ja onko suodatuspaneeli (filter pane) esillä.
Löydät tarkempia ohjeita SharePoint Online -upotuksesta täältä.
PBI Web Partin avulla voi upottaa vain raportteja. Koontinäytön upottaminen edellyttää omaa sovelluskehitystä tai pitää hankkia kolmannelta osapuolelta siihen sopiva Web Part.
SharePoint Online -upotus PBI Web Partin avulla on mahdollista Pro, Premium ja Embedded EM-lisenssisarjan lisensseillä.
Julkisesti jaetun raportin voi myös upottaa Sharepointiin, mutta tällöin PBI Web Partin sijaan käytetään Embed Web Partia. Älä koskaan vahingossa käytä julkista linkkiä sisäisiksi tarkoitettujen raporttien upottamiseen!
SharePoint Online (klassinen sivu), SharePoint omassa konesalissa tai jokin muu oma sivusto
Tämä upotusvaihtoehto tuli Power BI:hin vasta tammikuussa 2019.
- Siirry ensin pilvipalvelussa kyseiseen raporttiin. Jos jakaminen on tapahtunut osana sovellusta (app), avaa raportti sovelluksen kautta.
- Kopioi URL-osoite tai iFrame-koodi File > Embed (Tiedosto > Upota) -komennolla.
- Käytä sivustolla sellaista komponenttia tai tekniikkaa (esim. SharePointissa Embed Web Part), joka tukee joko URL-osoitteen tai iFrame-koodin upotusta.
Rajoituksia: Jos halutaan upottaa koontinäyttöjä tai koontinäyttöjen tiiliä, tarvitaan sovelluskehitystä tai kolmannelta osapuolelta hankittu siihen sopiva komponetti.
Tämä on mahdollista Pro, Premium ja Embedded EM-lisenssisarjan lisensseillä.
Teams-kanava
Teams-kanavassa voi näyttää Power BI -raportteja Power BI -tyyppisinä välilehtinä.
- Siirry haluamaasi kanavaan ja aloita uuden välilehden lisäys.

- Valitse Power BI -tyyppinen välilehti.
- Anna välilehdelle nimi, valitse mistä työtilasta ja mikä raportti näytetään välilehtenä.
Rajoitukset: Voit lisätä vain raportteja. Jos lisäät jotain muuta sisältöä kuten koontinäyttöjä Sivusto (Website) -tyyppisenä välilehtenä, sisältö ei välttämättä näy Teamsin selain- tai mobiiliversiossa eikä välttämättä skaalaudu näytöllä oikein. Testaa itse miten sivusto-tyyppinen välilehti toimii juurin nyt esim. mobiilisti. Et pysty lisäämään Teams-kanavaan raporttia, joka on jaettu sovelluspaketoinnin osana vaan raportti pitää sovelluksen lisäksi jakaa myös pikajakona.
Teams-upotuksen voi tehdä Pro, Premium ja Embedded EM-sarjan lisensseillä.
Dynamics 365 Dashboards
Dynamics -koontinäytölle voi lisätä vain yksittäisiä tiiliä ja ominaisuus on tuettuna ainoastaan Dynamicsin henkilökohtaisilla koontinäytöillä (personal dashboards).
Dynamics-upotus on mahdollista vain Pro, Premium ja Embedded EM -sarjan lisenssillä.
Dynamics Portal
Ominaisuus on vasta tulossa ja sitä voi seurata täältä.
PowerApps
PowerApps sovelluksiin voi upottaa vain yksittäisiä koontinäyttöjen tiiliä.
Lisätietoja: https://powerapps.microsoft.com/en-us/blog/power-bi-tile-in-powerapps/
PowerApps-upotus on mahdollista Pro-, Premium- ja Embedded EM -lisensseillä.
PowerPoint
Staattinen PowerPoint-esitys
Power BI -raportista voi tehdä staattisia kuvia sisältävän PP-esityksen, jossa kukin raporttisivu näkyy yhtenä diana File > Export to PowerPoint (Tiedosto > Vie PowerPointiin). Valitettavasti lopputuloksena muodostuvaan PowerPoint -esitykseen ei päädy raportissa tehdyt ositukset tai muut valinnat.
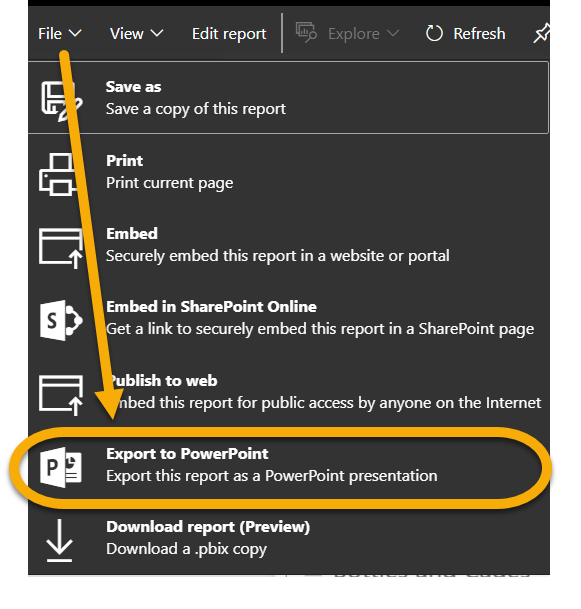 Vuorovaikutteinen PowerPoint-upotus
Vuorovaikutteinen PowerPoint-upotus
Mikäli apuohjelmien asennus Office-tuotteiden päälle on sallittu, PowerPointiin voi asentaa Power BI Tiles -nimisen ilmaisen apuohjelman, jonka avulla PowerPoint-dioille voi upottaa sekä raportteja että koontinäyttöjä sekä myös julkisesti jaettuja raportteja.
Power BI Tiles asennetaan PowerPointiin Insert > Add-Ins > Get Add-Ins (Lisää > Apuohjelmat > Kauppa) -toiminnolla ja se löytyy jatkossa Insert > Add-Ins > My Add-Ins (Lisää > Apuohjelmat > Omat apuohjelmat) -listalta.
Power BI Tiles toimii PowerPoint 2013 SP1-versiosta lähtien.
Huomaa, että kyseessä on kolmannen osapuolen koodaama apuohjelma, ei Microsoftin. Se ei siis ole sisäänrakennettu ominaisuus. Apuohjelman on toteuttanut Devscope-niminen yritys ja he myyvät myös erilaisia maksullisia Power BI -komponentteja.
PowerPoint-upotus on mahdollista Pro-, Premium- ja Embedded EM -lisensseillä.
PowerPointiin on saatavilla myös runsaasti muita apuohjelmia, joilla voi upottaa iFrame-koodina nettisisältöä. Jos kokeilet muita kuin Power BI Tiles -apuohjelmaa, käytä Power BI -palvelusta löytyvää File > Embed (Tiedosto>Upota) -koodia.
Lopuksi
Jos tutustut upotusmatriisiin, huomaat että eri skenaarioita on hyvin paljon. Olen merkinnyt joihinkin kohtiin käyttömahdollisuuden kohdalle ”mahdollisesti”. Se tarkoittaa, että oletan sen olevan mahdollinen. Kommentoithan, jos sinulla on faktatietoa.
Tämä sama artikkeli on julkaistu aiemmin HExcelligentissä.
Power BI – kaikki mitä sinun tulee tietää aloittaaksesi
Kuinka päästä alkuun Power BI:n kanssa? Power BI soveltuu sekä nopeaan itsepalveluraportointiin että hallitumpaan organisaatiotason raportointiin. Lue Heidi Enhon suosittu tietopaketti.
Maksuton Power BI -startti järjestetään pari kertaa vuodessa
Tervetuloa tähän ilmaiseen koulutukseen tutustumaan miten Power BI-raportteja laaditaan ja miten niitä jaetaan muille katseltavaksi! Katso lisää.