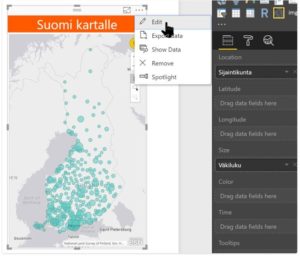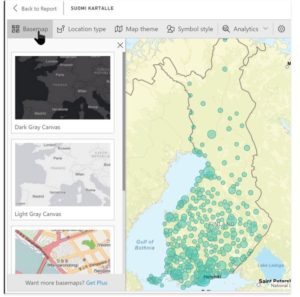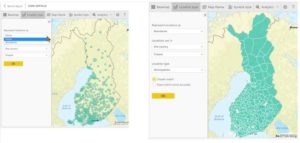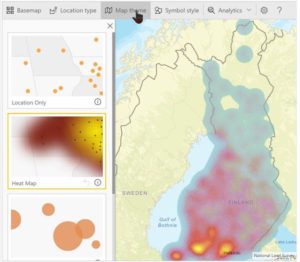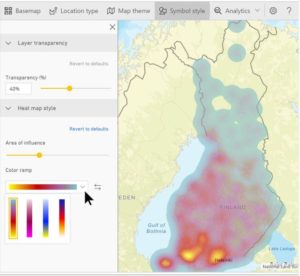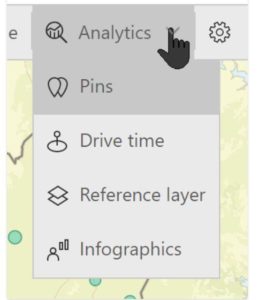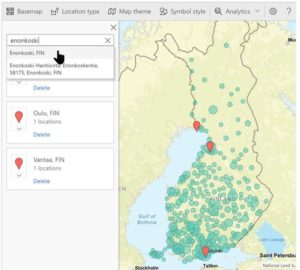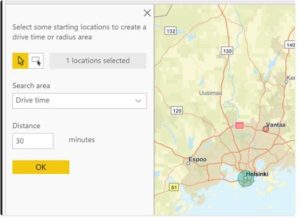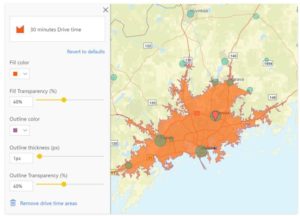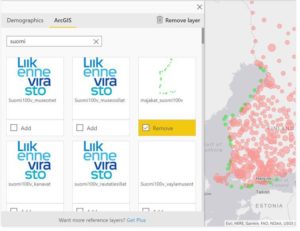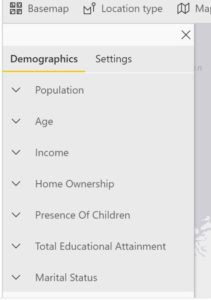ArcGIS-kartat Power BI:ssä
Tässä ohjeessa tutustutaan Esrin ArcGIS-kartan käyttöön Power BI:ssä. Ohje liittyy Kartat Power BI:ssä juttusarjaan.
Lue ensin Kartat Power BI:ssä -ohje, mitä esivalmisteluita datalle pitää tehdä, jotta sitä voi hyödyntää kartoissa.
ArcGIS-kartta käyttää sijaintiedon määritykseen Esrin geokoodauspalvelua toisin kuin tavalliset Power BI:n peruskartat, jotka määrittävät sijainnin Bing-karttapalvelun avulla. Kun käytät ensimmäisen kerran ArcGIS-karttaa, sinun pitää hyväksyä käyttöoikeussäännöt, jotka sallivat mm. datan lähettämisen Esrin palveluun. Visualisointiin valituista tiedoista Esrille lähetetään vain sijaintitiedon määritykseen liittyvät kentät. Lisätietoja löydät täältä.
Rajoitukset
- ArcGIS-kartoissa ei voi hyödyntää hierarkkioita, sillä Location (Sijainti) -alueelle voi sijoittaa vain yhden kentän. Yhdistä siis tarvittavat kentät yhdeksi sarakkeeksi, kuten Kartat Power BI:ssä -jutussa on kuvattu, jotta tiedot sijoittuvat kartalle oikeisiin paikkoihin.
- ArcGIS-kartat eivät toimi julkisesti jaetuissa Power BI -raporteissa. En esimerkiksi itse ole voinut käyttää ArcGIS-karttoja Vilahdus.fi -sivuston raporteissa, sillä kartat näkyisivät pelkkinä ruutuina.
- Koska ArcGIS käyttää eri geokoodauspalvelua kuin tavalliset peruskartat, data myöskin käyttäytyy eri tavoin kuin peruskartoissa. Esimerkiksi sarake, jossa lukee maiden nimet suomeksi (kuten Suomi, Ruotsi, Norja), ei välttämättä piirry kartalle oikein, vaikka sarake olisi luokiteltu Country/Region (Maa) -tyyppiseksi.
Piirtymisessä on myös omituisuuksia, joille en ole löytänyt selitystä. Jos esimerkiksi datassa on vain maat ”Suomi”, ”Ruotsi” ja ”Norja”, ne eivät näy kartalla, mutta jos datassa on runsaasti eri maita, myös nuo kolme näkyvät kartalla oikein?
Englanninkieliset maiden nimet sekä kansainväliset lyhenteet vaikuttavat toimivat parhaiten (esim. FI, SV, NO), kunhan kyseinen sarake on luokiteltu Country/Region (Maa) -luokkaan. Voit lukea ja yhdistää englanninkieliset nimet tai viralliset maatunnukset Power BI -tiedostoosi esimerkiksi Wikipediasta mikäli datassasi olevat maiden nimet on kirjoitettu samalla tavalla kuin wikipedian listalla.
ArcGIS-kartan muokkaus
Vaikka tavallisesta Power BI:n paneelista löytyy joitakin kartan käsittelyyn liittyviä toimintoja, ArcGIS-kartan muokkaus tehdään pääsääntöisesti kolmen pisteen painikkeen takaa löytyvän oman editorinsa avulla (Edit, Muokkaa).
Toiminnolla avautuu erillinen editori, jonka avulla kartan ulkoasua ja asetuksia muutetaan.
Basemap
Ensimmäisestä Basemap -paneelista vaihdat kartan tyypin eli taustan.
Voi myös hankkia maksullisen Esri -lisenssin (Get Plus), joka tuo mukanaan mm. enemmän karttatyyppejä.
Location Type
Toinen paneeli (Location type) tarjoaa vaihtoehdon valita näytetäänkö sijainnit ympyröinä vai alueina. Aluevalinta ei kuitenkaan vaikuta toimivan ainakaan Suomen osalta ”Helsinki, Uusimaa” -tyyppisenä kenttänä, vaan edellyttää pelkän kunnan nimen ja sen jälkeen valinnan, että kyseessä on yhden maan sisällä olevat alueet ja että kyseessä on Suomi sekä suomen kunnat. Kartalle jää näyttää myös jäävän joitakin tyhjiä alueita.
Map Theme
Kolmannesta Map Theme -paneelista voit valita kartan teeman. Tällä hetkellä teemoja on neljä:
- Location only, missä kaikki ympyrät ovat saman kokoisia
- Heat Map, mikä kuvaa lukuja lämpökarttana
- Size, missä ympyrät kuvaavat lukujen suuruutta
- Clustering, missä useammat karttapisteet ryhmitellään kartalle halutun säteen perusteella muutamiksi ympyröiksi.
Symbol Style
Kun olet valinnut kartan teeman, pääset määrittämään teemaan liittyviä tarkempia asetuksia Symbol Style -paneelista. En käy tässä jutussa karttateemojen aeetuksia erikseen läpi, sillä jokaisella teemalla on omat asetuksensa ja ne ovat myös hyvin selkeät ja niiden vaikutus on helppo itse testata.
Analytics
Viidennestä Analytics-valikoista voit määrittää
- kartalle tiettyjä pisteitä (pins),
- kuvata ajoaikoja (drive times),
- lisätä kartan päälle tasoja (reference layers), kuten vaikkapa Suomen lentokentät
- lisätä infografiikkaa, joka vaikuttaa toimivan vain Yhdysvaltoihin liittyvissä luvuissa.
Pisteet (pins) määritetään hakemalla ja valitsemalla. Kunkin lisätyn pisteen värin voi määrittää erikseen.
Jos haluat havainnollistaa ajoaikoja (drive times), valitse ensin kartalta kiinnostava piste (kuvassa Helsinki) tai maksimissaan 10 pistettä sekä haluatko nähdä mihin pisteestä tai pisteistä ehtii halutussa ajassa vai miten pitkälle tietyn matkan ajettuaan pääsee. Jos määrität ajoajan, 30 minuuttia on maksimiaika.
Kun hyväksyt OK:lla, kartalla näkyy alue(et) ja voit vielä määrittää mm. värin ja läpinäkyvyyden.
Analytics-valikosta löytyy myös Reference Layer -valinta, jonka avulla voit etsiä hakusanoilla valmiita karttatasoja. Plus-lisenssillä tasoja on saatavilla enemmän.
Viimeisenä Analytics-valikosta kartalle voi tuoda Yhdysvaltoihin liittyviä tietoja, kuten väestön määrää yms.
Artikkeli julkaistu alunperin: https://hexcelligent.fi/2018/02/04/arcgis-kartat-power-bissa/