Top 10 (+ 1 bonus) tips and tricks for successful Teams live events
Teams live events are streamed and scheduled one-to-many broadcasts with up to 10 000 (temporarily max is 20 000 until October 1, 2020) attendees whereas the maximum meeting attendees for regular Teams meeting is 300.
When considering the suitability of the live meeting for your need it is important to know that two way communication is achieved via Questions & Answers (Q&A) -functionality without two way audio or video possibility. Hence Teams live events can be utilized for example for large audience webinars, trainings, announcements or informative staff meetings. Live event producers and presenters require Teams desktop client. For producers and presenters Teams web client or mobile app is not supported.
There are many similarities but also subtle differences between regular Teams meeting and Teams live event. We have collected the top 10 tips and tricks (+ 1 bonus) for succesful Teams live events. We have concentrated on the most important nuances and tasks requiring your attention in order to deliver succesful live events.
For everyone
1 Practice makes perfect. I know it is a cliche but still this tip applies to even the most experienced Teams meeting expert there is. Invite a colleague or two and create a couple of practice Teams live events while rotating roles of organizer, producer, presenter and participant before your actual real live event with hundreds or thousands of attendees.
For organizer
2. Enable feedback channel with Q&A while scheduling the event. Most of the live events benefit from possibility of two way communication.
For producer
3. Learn the power of mute button. Producer can mute the presenters but producers can’t unmute them! It is important to realize that everything that is shared by voice during the live event is broadcasted to attendees. There is no private voice channel for production team. If private communication for production team is required the teams meeting chat is the only option. Make sure that everyone in production team reads meeting chat. Be clear and vocal when the broadcast is about to start.
4. Have Plan B and backup slide.
- Have alternative internet connection i.e. 4G ready to use.
- Problems with live picture? Create speaker slides. If there are any problems with the picture, you can show a slide “Now speaking..” with the speaker picture and name + title. You can also use these slides every now and then just to inform your users who is speaking in a big organization.
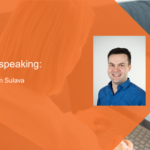
5. Create structure slides to show before the event and during breaks. “Event is starting at 08:00. Please wait” and “We are on break. Event will resume at 12:00”. This way you have something informative to share after starting the live feed but before the event has actually started and also during the breaks. The event attendees are informed what is happening and when. The leading slides can be trimmed from the recording afterwards with Stream.

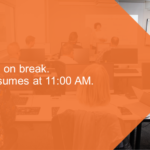
6. Changing live video from one to another is not instant. It can sometimes take up to tens of seconds. Take this into account when planning your live event. Avoid really fast camera changes. You can also tackle this by using “now speaking” slides or by using third party encoder instead of Teams Live events default encoder.
7. Breath and stay calm during the live event. If live event deviates from the plan that is not the end of this live event nor does it ruin the attendee experience. In case something doesn’t go as scripted just recover and resume the live event. And remember whatever you do, do not end the live event prematurely! That is practically the only mistake you can’t recover from. Once live event has ended it is really over.
For presenter
8. Have patience and share you presentation only when it is your turn to give presentation. If you start sharing during other presentations and ignore the warning message you will interrupt the ongoing presentation.
9. Q&A: There is approximately 10 second delay between the presentation and attendee experience so keep that in mind when asking for attendees for questions.
For attendee
10. Enjoy the live event from desktop (no Teams client required) or mobile (app required). Use DVR (Digital Video Recorder) controls to rewind, pause and resume if necessary. Utilize automatic subtitles and translation if enabled by the live event organizer.
![]()
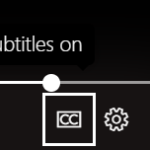
+1 bonus tip: Choose a quiet space for the whole duration of Teams live event where you won’t be interrupted. Otherwise you could share the fate of this gentleman Children interrupt BBC News interview – BBC News.
What’s new on Teams – see our webinar!
Teams and Teams live events are constantly evolving and getting better and thus it might require some serious effort to keep oneselves up to date of all these improvements. For learning the theory and practicalities behind all these improvements I would recommend you to watch our Teams Spotlight webinar by hosted Microsoft MVP Vesa Nopanen.
Writers: Tomi Kontio, Marko Rosberg